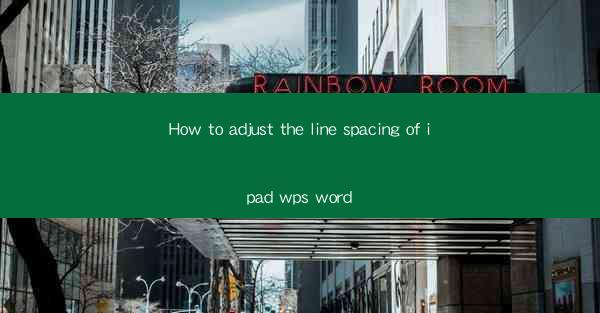
Introduction to Line Spacing in iPad WPS Word
Adjusting the line spacing in iPad WPS Word is a crucial feature that can greatly enhance the readability and overall appearance of your documents. Whether you're working on a report, a novel, or a simple letter, the right line spacing can make a significant difference. In this guide, we'll walk you through the steps to adjust the line spacing on your iPad using WPS Word.
Understanding Line Spacing
Before diving into the specifics of adjusting line spacing, it's important to understand what line spacing is. Line spacing refers to the amount of space between lines of text in a document. It is typically measured in points, with common settings including single spacing (1.0), 1.5 spacing, and double spacing (2.0). Each setting has its own use case, and choosing the right one can greatly impact the document's readability.
Accessing the Line Spacing Options
To adjust the line spacing in iPad WPS Word, you first need to access the formatting options. Open your document and tap on the Aa icon in the top-right corner of the screen to open the formatting toolbar. Here, you will find various options to format your text, including line spacing.
Adjusting Line Spacing
Once you have the formatting toolbar open, look for the line spacing option. It is usually represented by a row of lines or a small icon that resembles lines. Tap on this option to reveal a dropdown menu with different line spacing settings. You can choose from single, 1.5, double, or other custom settings. Select the one that best suits your document's needs.
Using the Paragraph Formatting Menu
If you prefer a more detailed approach, you can access the line spacing settings through the paragraph formatting menu. Tap on the Format button at the top of the screen, then select Paragraph. In the paragraph formatting menu, you will find a section dedicated to line spacing. Here, you can set the exact amount of space between lines and even adjust the spacing before and after paragraphs.
Customizing Line Spacing
WPS Word for iPad allows you to customize line spacing beyond the standard settings. If you need a specific line spacing that isn't available in the dropdown menu, you can enter the exact value in points. Simply tap on the Custom option in the line spacing menu and enter the desired value. This is particularly useful for documents with specific formatting requirements.
Applying Line Spacing to Selected Text
If you only want to adjust the line spacing for a portion of your document, you can select the text and apply the line spacing settings to it. To do this, tap and hold on the text you want to format, then select Format from the menu that appears. From there, choose Line Spacing and apply the desired setting to the selected text only.
Consistency in Line Spacing
Maintaining consistency in line spacing throughout your document is important for a professional look. To ensure consistency, you can apply the same line spacing settings to multiple paragraphs or the entire document. After adjusting the line spacing for one paragraph, you can select the rest of the text and apply the same settings to ensure uniformity.
Conclusion
Adjusting the line spacing in iPad WPS Word is a straightforward process that can greatly enhance the readability and appearance of your documents. By understanding the different line spacing options and how to apply them, you can create professional-looking documents that are easy to read and navigate. Whether you're working on a simple letter or a complex report, mastering line spacing in WPS Word for iPad is a valuable skill to have.











