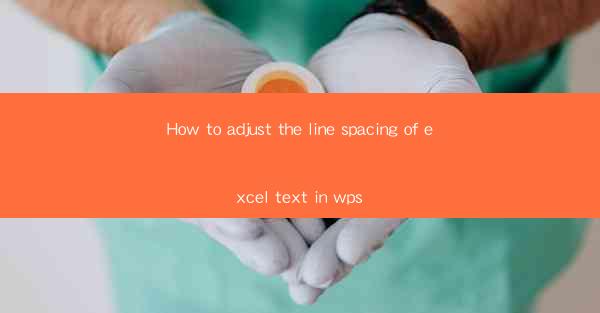
How to Adjust the Line Spacing of Excel Text in WPS
In today's digital age, Microsoft Excel and WPS are widely used for data analysis, financial modeling, and various other tasks. One common question that often arises is how to adjust the line spacing of text in Excel, especially when using WPS, a popular alternative to Excel. This article aims to provide a comprehensive guide on how to adjust the line spacing of Excel text in WPS, catering to both beginners and advanced users.
1. Introduction to Line Spacing in Excel Text
Line spacing refers to the amount of space between lines of text in a document. It plays a crucial role in enhancing readability and overall presentation. In Excel, adjusting the line spacing can help in organizing data, making it more visually appealing, and ensuring that the content is easily comprehensible. This guide will help you understand the various methods to adjust line spacing in Excel text within the WPS interface.
2. Detailed Explanation of Adjusting Line Spacing in Excel Text in WPS
Understanding Line Spacing Options
Before diving into the methods to adjust line spacing, it is essential to understand the different line spacing options available in WPS Excel. These options include:
- Single spacing: The default line spacing, where each line is placed directly below the previous one.
- 1.5 spacing: Where each line is 1.5 times the height of the font.
- Double spacing: Where each line is twice the height of the font.
- Exactly: Where you can specify the exact line spacing value.
Adjusting Line Spacing Using the Format Cells Dialog Box
One of the most straightforward methods to adjust line spacing is by using the Format Cells dialog box. Here's how you can do it:
1. Select the text you want to adjust the line spacing for.
2. Right-click and choose Format Cells from the context menu.
3. In the Format Cells dialog box, navigate to the Alignment tab.
4. Under the Line Spacing section, select the desired option from the dropdown menu.
5. Click OK to apply the changes.
Adjusting Line Spacing Using the Home Tab
Another method to adjust line spacing is by using the Home tab in the WPS Excel ribbon. Here's how you can do it:
1. Select the text you want to adjust the line spacing for.
2. In the Home tab, click on the Line Spacing button, which is represented by a small paragraph icon.
3. From the dropdown menu, select the desired line spacing option.
Adjusting Line Spacing Using the Font Dialog Box
The Font dialog box also provides an option to adjust line spacing. Here's how you can do it:
1. Select the text you want to adjust the line spacing for.
2. Right-click and choose Font from the context menu.
3. In the Font dialog box, navigate to the Character Spacing section.
4. Select the desired line spacing option from the dropdown menu.
5. Click OK to apply the changes.
Adjusting Line Spacing Using the Find and Replace Function
The Find and Replace function in WPS Excel can also be used to adjust line spacing. Here's how you can do it:
1. Select the text you want to adjust the line spacing for.
2. Go to the Home tab and click on the Find & Select button.
3. Choose Replace from the dropdown menu.
4. In the Find What field, enter a special character or a placeholder that represents the line spacing.
5. In the Replace With field, enter the desired line spacing value.
6. Click Replace All to apply the changes.
Adjusting Line Spacing Using Custom Formatting
Custom formatting allows you to create a unique line spacing for your text. Here's how you can do it:
1. Select the text you want to adjust the line spacing for.
2. Right-click and choose Format Cells from the context menu.
3. In the Format Cells dialog box, navigate to the Custom tab.
4. In the Type field, enter the desired line spacing value.
5. Click OK to apply the changes.
Adjusting Line Spacing Using the Page Layout Tab
The Page Layout tab in WPS Excel provides an option to adjust line spacing for the entire worksheet. Here's how you can do it:
1. Go to the Page Layout tab in the ribbon.
2. Click on the Page Setup button.
3. In the Page Setup dialog box, navigate to the Margins section.
4. Under the Top and Bottom fields, enter the desired line spacing value.
5. Click OK to apply the changes.
3. Conclusion
Adjusting the line spacing of Excel text in WPS is a crucial skill that can enhance the readability and overall presentation of your data. By following the methods outlined in this article, you can easily adjust line spacing to suit your requirements. Whether you are a beginner or an advanced user, these methods will help you achieve the desired line spacing in your Excel documents. Remember to experiment with different line spacing options to find the one that best suits your needs.











