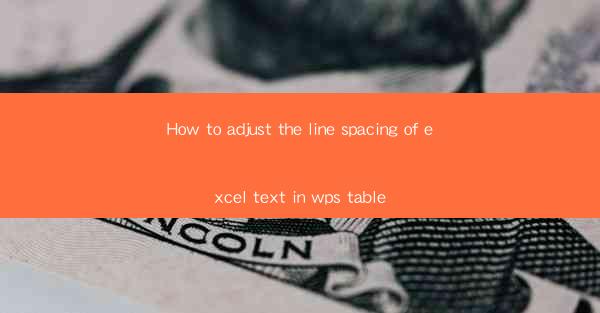
How to Adjust the Line Spacing of Excel Text in WPS Table
In today's digital age, Microsoft Excel and WPS Table are widely used for data analysis, financial modeling, and various other tasks. One common question that arises while working with these tools is how to adjust the line spacing of text in Excel or WPS Table. This article aims to provide a comprehensive guide on how to achieve this, along with the background information needed to understand the importance of line spacing in document formatting.
1. Understanding Line Spacing
Line spacing refers to the amount of space between lines of text in a document. It plays a crucial role in readability and overall presentation. Proper line spacing ensures that the text is easy to read and visually appealing. In Excel and WPS Table, adjusting line spacing can help in creating well-organized and professional-looking documents.
2. Adjusting Line Spacing in WPS Table
2.1 Accessing the Line Spacing Options
To adjust the line spacing in WPS Table, follow these steps:
1. Open your WPS Table document.
2. Select the cell or range of cells where you want to adjust the line spacing.
3. Go to the Home tab in the ribbon.
4. Click on the Paragraph group.
5. Look for the Line Spacing option and click on it.
2.2 Choosing the Line Spacing Option
Once you click on the Line Spacing option, a dropdown menu will appear with various line spacing options. Here are some commonly used line spacing options:
- Single: This option sets the line spacing to one line height.
- 1.5: This option sets the line spacing to 1.5 times the standard line height.
- Double: This option sets the line spacing to two line heights.
- 1.75: This option sets the line spacing to 1.75 times the standard line height.
- 2: This option sets the line spacing to two line heights.
Choose the line spacing option that suits your requirements.
2.3 Customizing Line Spacing
If the predefined line spacing options do not meet your needs, you can customize the line spacing by following these steps:
1. Click on the Line Spacing option in the dropdown menu.
2. Select Custom Line Spacing from the options.
3. In the Line Spacing dialog box, enter the desired line spacing value in the At field.
4. Click OK to apply the changes.
2.4 Applying Line Spacing to Multiple Cells
If you want to apply the line spacing to multiple cells, you can follow these steps:
1. Select the range of cells where you want to adjust the line spacing.
2. Go to the Home tab in the ribbon.
3. Click on the Paragraph group.
4. Look for the Line Spacing option and click on it.
5. Choose the desired line spacing option or customize it as per your requirements.
3. Benefits of Adjusting Line Spacing
Adjusting line spacing in WPS Table offers several benefits:
- Improved Readability: Proper line spacing makes the text easier to read, especially for long documents.
- Enhanced Visual Appeal: Adjusting line spacing can improve the overall appearance of your document, making it more visually appealing.
- Better Organization: Line spacing helps in organizing the content and making it more structured.
- Consistency: Adjusting line spacing ensures consistency throughout the document, which is crucial for professional-looking documents.
- Customization: WPS Table allows you to customize line spacing according to your specific requirements, giving you more control over your document's formatting.
4. Conclusion
Adjusting the line spacing of text in WPS Table is a simple yet crucial task that can significantly impact the readability and visual appeal of your documents. By following the steps outlined in this article, you can easily adjust the line spacing to suit your requirements. Remember, proper line spacing is essential for creating well-organized and professional-looking documents.
In conclusion, adjusting line spacing in WPS Table is a valuable skill that can help you create more effective and visually appealing documents. By understanding the importance of line spacing and following the steps provided in this article, you can enhance the readability and overall presentation of your documents.











