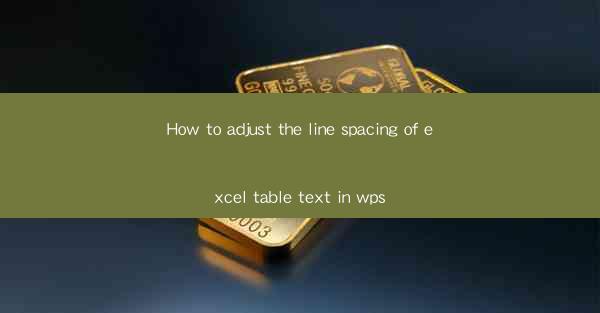
How to Adjust the Line Spacing of Excel Table Text in WPS: A Comprehensive Guide
In today's digital age, Microsoft Excel and its counterpart, WPS Office, are widely used for data analysis, financial modeling, and various other spreadsheet tasks. One common challenge faced by users is adjusting the line spacing within Excel tables to ensure readability and aesthetic appeal. This article aims to provide a comprehensive guide on how to adjust the line spacing of Excel table text in WPS, catering to both beginners and advanced users.
Understanding the Importance of Line Spacing
Understanding the Importance of Line Spacing
Line spacing plays a crucial role in the overall readability of a document. In the context of Excel tables, proper line spacing ensures that text is not cramped, making it easier for users to read and interpret data. It also enhances the visual appeal of the table, contributing to a professional and polished look.
Accessing the Line Spacing Options
Accessing the Line Spacing Options
To adjust the line spacing in WPS Excel, users need to follow a few simple steps. Here's how:
1. Select the Text: Begin by selecting the text within the Excel table that you want to modify.
2. Right-click and Choose Format Cells: Right-click on the selected text and choose Format Cells from the context menu.
3. Navigate to Alignment: In the Format Cells dialog box, navigate to the Alignment tab.
4. Adjust the Line Spacing: Look for the Line Spacing option and select the desired spacing from the dropdown menu.
Different Line Spacing Options
Different Line Spacing Options
WPS Excel offers various line spacing options, each with its own unique characteristics:
1. Single Spacing: This is the default line spacing and is suitable for short texts or when maximum space is needed.
2. 1.5 Times Spacing: This option provides a moderate amount of space between lines, making it easier to read longer texts.
3. Double Spacing: Double spacing is ideal for documents that require extra space for annotations or for printing purposes.
4. Exact Spacing: This option allows users to specify the exact amount of space between lines, giving them full control over the layout.
Customizing Line Spacing
Customizing Line Spacing
Users can further customize the line spacing by adjusting the following settings:
1. Before and After Spacing: These settings allow users to specify the amount of space before and after the selected text.
2. Indentation: Indentation can be used to create a visually appealing layout by adjusting the text's position within the cell.
3. Shrink to Fit: This option automatically adjusts the line spacing to fit the content within the cell, ensuring that the text does not overflow.
Formatting Large Tables
Formatting Large Tables
When working with large tables, proper line spacing becomes even more crucial. Here are some tips for formatting large tables in WPS Excel:
1. Use a Grid Line: Enabling the grid line option in the view tab can help users visualize the line spacing and alignment of the table.
2. Adjust Column Width: Ensure that the column width is sufficient to accommodate the text, preventing it from overlapping.
3. Use a Table Style: Applying a table style can automatically adjust the line spacing and formatting, saving time and effort.
Compatibility with Different Devices
Compatibility with Different Devices
One of the advantages of using WPS Excel is its compatibility with various devices. When adjusting line spacing, it's important to consider the following:
1. Mobile Devices: Ensure that the line spacing is legible on smaller screens by using larger font sizes and appropriate spacing.
2. Print Quality: When printing the document, check the print settings to ensure that the line spacing is preserved and the document looks as intended.
Troubleshooting Common Issues
Troubleshooting Common Issues
While adjusting line spacing in WPS Excel, users may encounter some common issues. Here are some troubleshooting tips:
1. Text Overlaps: If the text overlaps, ensure that the column width is sufficient and adjust the line spacing accordingly.
2. Formatting Disappears: If the formatting disappears after adjusting the line spacing, try resetting the cell formatting to the default settings.
3. Inconsistent Formatting: Ensure that the line spacing is applied consistently across the entire table by selecting the entire table before making adjustments.
Conclusion
In conclusion, adjusting the line spacing of Excel table text in WPS is a crucial aspect of creating visually appealing and readable documents. By following the steps outlined in this article, users can easily customize the line spacing to suit their needs, ensuring that their data is presented in the most effective manner. As technology continues to evolve, it's important for users to stay updated with the latest features and tips to enhance their productivity and efficiency in spreadsheet management.











