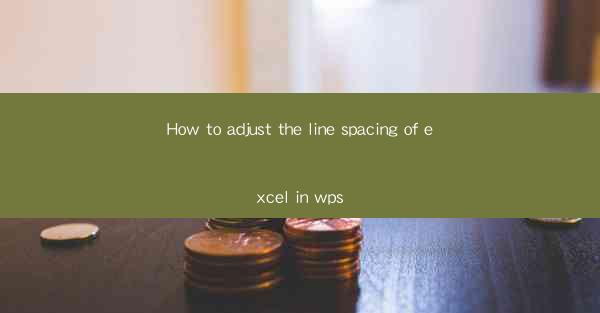
How to Adjust the Line Spacing of Excel in WPS
Adjusting the line spacing in Excel is a fundamental skill that can greatly enhance the readability and overall appearance of your documents. Whether you are working on a professional report, a personal budget, or a simple spreadsheet, proper line spacing can make a significant difference. In this article, we will explore various aspects of adjusting line spacing in WPS Excel, providing you with a comprehensive guide to achieve the desired formatting.
Understanding Line Spacing in Excel
Before diving into the specifics of adjusting line spacing, it is crucial to understand what line spacing entails. Line spacing refers to the amount of space between lines of text within a cell or a range of cells. It is measured in points and can be adjusted to suit your preferences or the requirements of your document. In WPS Excel, you have several options to choose from, including single spacing, 1.5 spacing, double spacing, and custom spacing.
What is Line Spacing?
Line spacing is the vertical distance between lines of text within a cell. It is an essential aspect of document formatting that can greatly impact readability. By adjusting line spacing, you can control the amount of space between lines, making your document appear more organized and professional.
Types of Line Spacing
WPS Excel offers various types of line spacing, each serving different purposes. Here are some common types:
- Single Spacing: This is the default line spacing in Excel, where each line of text is placed directly above the previous line without any additional space.
- 1.5 Spacing: This type of line spacing adds a small amount of space between lines, making the document easier to read, especially for longer texts.
- Double Spacing: This is the most common line spacing used in academic and professional documents. It provides ample space between lines, enhancing readability and making the document appear more formal.
- Custom Spacing: You can also set a custom line spacing value, allowing you to choose any amount of space between lines that suits your needs.
Adjusting Line Spacing in WPS Excel
Now that you have a basic understanding of line spacing, let's explore the various methods to adjust it in WPS Excel.
Using the Home Tab
The Home tab in WPS Excel provides a quick and easy way to adjust line spacing. Here's how to do it:
1. Select the Cell or Range: First, select the cell or range of cells where you want to adjust the line spacing.
2. Click on the Line Spacing Icon: In the Home tab, you will find the Line Spacing icon (represented by a paragraph symbol). Click on it to open a dropdown menu.
3. Choose the Desired Line Spacing: From the dropdown menu, select the line spacing option that suits your needs. You can choose from single, 1.5, double, or custom spacing.
Using the Format Cells Dialog Box
For more advanced line spacing options, you can use the Format Cells dialog box. Here's how to do it:
1. Select the Cell or Range: First, select the cell or range of cells where you want to adjust the line spacing.
2. Right-click and Choose Format Cells: Right-click on the selected cell or range, and choose Format Cells from the context menu.
3. Go to the Alignment Tab: In the Format Cells dialog box, click on the Alignment tab.
4. Adjust the Line Spacing: In the Line Spacing section, you can choose from various options, including single, 1.5, double, or custom spacing. You can also enter a specific value in the box below to set a custom line spacing.
Using the Line Spacing Option in the Font Dialog Box
Another way to adjust line spacing in WPS Excel is by using the Font dialog box. Here's how to do it:
1. Select the Cell or Range: First, select the cell or range of cells where you want to adjust the line spacing.
2. Right-click and Choose Format Cells: Right-click on the selected cell or range, and choose Format Cells from the context menu.
3. Go to the Font Tab: In the Format Cells dialog box, click on the Font tab.
4. Adjust the Line Spacing: In the Line Spacing section, you can choose from various options, including single, 1.5, double, or custom spacing. You can also enter a specific value in the box below to set a custom line spacing.
Customizing Line Spacing in WPS Excel
In addition to the standard line spacing options, WPS Excel allows you to customize line spacing to suit your specific needs. Here are some ways to do it:
Setting Custom Line Spacing
1. Select the Cell or Range: First, select the cell or range of cells where you want to adjust the line spacing.
2. Right-click and Choose Format Cells: Right-click on the selected cell or range, and choose Format Cells from the context menu.
3. Go to the Alignment Tab: In the Format Cells dialog box, click on the Alignment tab.
4. Enter the Custom Line Spacing Value: In the Line Spacing section, click on the Custom button. This will open a new dialog box where you can enter a custom line spacing value. Enter the desired value in the box and click OK.
Using the Line Spacing Property
If you are working with VBA (Visual Basic for Applications) in WPS Excel, you can use the LineSpacing property to set custom line spacing. Here's an example:
```vba
Sub SetCustomLineSpacing()
Dim ws As Worksheet
Set ws = ThisWorkbook.Sheets(Sheet1)
ws.Range(A1:A10).LineSpacing = 2.5
End Sub
```
This VBA code sets the line spacing for cells A1 to A10 in Sheet1 to 2.5 points.
Conclusion
Adjusting line spacing in WPS Excel is a simple yet essential task that can greatly enhance the readability and appearance of your documents. By understanding the different types of line spacing and the various methods to adjust it, you can achieve the desired formatting for your spreadsheets. Whether you are working on a professional report, a personal budget, or a simple spreadsheet, proper line spacing can make a significant difference.











