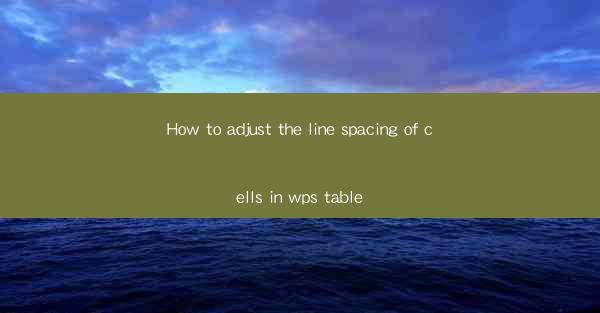
This article provides a comprehensive guide on how to adjust the line spacing of cells in WPS Table. It covers various methods and techniques to customize line spacing to enhance the readability and appearance of tables within the WPS Office suite. The article delves into the step-by-step process, offers tips for optimal formatting, and discusses the importance of line spacing in table design.
---
Introduction to Line Spacing in WPS Table
Line spacing in WPS Table refers to the amount of space between lines of text within a cell. Proper line spacing is crucial for ensuring that tables are visually appealing and easy to read. Adjusting line spacing can help improve the overall layout and presentation of data. In this article, we will explore different methods to adjust line spacing in WPS Table, including manual adjustments, using the formatting toolbar, and applying styles.
Manual Adjustment of Line Spacing
One of the simplest ways to adjust line spacing in WPS Table is through manual adjustments. Here are the steps to follow:
1. Select the Cell or Range: Begin by selecting the cell or range of cells where you want to adjust the line spacing.
2. Right-click and Choose Format Cells: Right-click on the selected cell or range and choose Format Cells from the context menu.
3. Adjust Line Spacing: In the Format Cells dialog box, navigate to the Alignment tab. Here, you will find the Line Spacing option. You can choose from predefined spacing options or enter a custom value in the At field.
This manual method allows for precise control over line spacing, but it can be time-consuming if you need to adjust the spacing for multiple cells or tables.
Using the Formatting Toolbar
WPS Table provides a convenient formatting toolbar that allows you to quickly adjust line spacing without navigating through dialog boxes. Here's how to do it:
1. Select the Cell or Range: As before, select the cell or range of cells where you want to adjust the line spacing.
2. Click on the Line Spacing Icon: Look for the line spacing icon on the formatting toolbar. It typically resembles a row of lines with a plus or minus sign.
3. Choose the Desired Spacing: Click on the icon, and a dropdown menu will appear with various line spacing options. Select the one that best suits your needs.
The formatting toolbar method is quick and easy, making it ideal for making minor adjustments on the fly.
Applying Styles to Adjust Line Spacing
Another way to adjust line spacing in WPS Table is by applying styles. Styles are predefined formatting options that can be applied to cells or ranges of cells. Here's how to use styles to adjust line spacing:
1. Select the Cell or Range: Choose the cell or range of cells where you want to adjust the line spacing.
2. Open the Style Gallery: Go to the Styles tab in the ribbon and click on the Gallery button.
3. Choose a Style with the Desired Line Spacing: Browse through the available styles and select one that has the line spacing you want. The line spacing will be automatically applied to the selected cells.
Using styles is particularly useful when you want to maintain consistent formatting across multiple cells or tables.
Adjusting Line Spacing for Different Cell Types
WPS Table allows you to adjust line spacing for different types of cells, such as text, numbers, and images. Here's how to do it for each type:
1. Text Cells: For text cells, the line spacing adjustment methods mentioned earlier apply. You can use manual adjustments, the formatting toolbar, or styles to change the line spacing.
2. Number Cells: Number cells typically have a fixed line spacing, but you can still adjust it using the methods described. However, keep in mind that excessive line spacing may affect the alignment of numbers in the table.
3. Image Cells: Image cells do not have line spacing as they do not contain text. However, you can adjust the spacing around the image by using the Paragraph tab in the ribbon to set the indentation and spacing before and after the image.
Understanding how to adjust line spacing for different cell types is essential for creating well-organized and visually appealing tables.
Importance of Line Spacing in Table Design
Line spacing plays a vital role in table design, as it directly impacts the readability and overall appearance of the table. Here are a few reasons why line spacing is important:
1. Readability: Proper line spacing ensures that text is easy to read, even when the table is filled with a lot of data.
2. Visual Appeal: A well-formatted table with appropriate line spacing looks more professional and appealing.
3. Consistency: Consistent line spacing across the table helps maintain a uniform look and feel, making it easier for users to navigate and understand the data.
By paying attention to line spacing, you can significantly enhance the usability and aesthetic value of your WPS Table documents.
Conclusion
Adjusting the line spacing of cells in WPS Table is a straightforward process that can greatly improve the readability and appearance of your tables. By using manual adjustments, the formatting toolbar, and styles, you can customize line spacing to suit your specific needs. Remember to consider the type of cell and the overall design of the table when making adjustments. With these techniques at your disposal, you can create well-organized and visually appealing tables in WPS Table.











