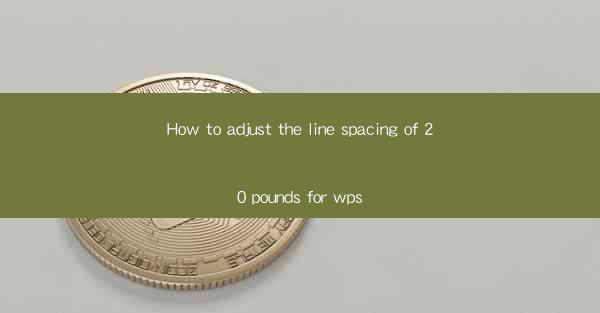
Introduction to Line Spacing in WPS
Line spacing in WPS, much like in other word processing software, is an essential feature that allows users to control the amount of space between lines of text. This can greatly impact the readability and overall appearance of a document. In this guide, we will explore how to adjust the line spacing for a 20-pound font in WPS.
Understanding Line Spacing Options in WPS
WPS offers several line spacing options, including single, 1.5, double, and custom spacing. Each of these options has its own use case, but for a 20-pound font, you might want to consider a slightly larger spacing to enhance readability. Let's delve into how to access and adjust these options.
Accessing the Line Spacing Menu
To adjust the line spacing in WPS, you first need to open the document in which you want to make changes. Once the document is open, follow these steps to access the line spacing menu:
1. Click on the Home tab at the top of the WPS interface.
2. Look for the Paragraph group, which typically contains formatting options for text alignment, spacing, and indentation.
3. Within the Paragraph group, you should see a button labeled Line Spacing. Click on this button to open the line spacing menu.
Adjusting Line Spacing to 20 Pounds
After opening the line spacing menu, you will see a list of predefined options. To adjust the line spacing to 20 pounds, follow these steps:
1. In the line spacing menu, scroll through the list of options until you find 20 pounds.\
2. Click on 20 pounds to apply this setting to your document.
If 20 pounds is not listed in the menu, you can adjust the line spacing manually:
1. Click on Custom Line Spacing at the bottom of the menu.
2. In the At field, enter the desired line spacing value. For a 20-pound font, you might want to use a value like 24 points to ensure there is enough space between lines.
3. Click OK to apply the custom line spacing.
Ensuring Consistency Across the Document
It's important to ensure that the line spacing you apply is consistent throughout your document. To do this:
1. With the line spacing menu still open, click on the Apply to All button.
2. This will apply the selected line spacing to the entire document, ensuring uniformity.
Using the Paragraph Dialog Box for Advanced Settings
For more advanced line spacing adjustments, you can use the Paragraph dialog box in WPS. Here's how to access and use it:
1. Click on the Paragraph button within the Paragraph group on the Home tab.
2. This will open the Paragraph dialog box.
3. In the Line Spacing section, you can choose from predefined options or enter a custom value in the At field.
4. Additionally, you can adjust other paragraph formatting options such as spacing before and after paragraphs.
Formatting Specific Paragraphs
If you only want to adjust the line spacing for specific paragraphs within your document, you can do so by selecting those paragraphs individually:
1. Click and drag to select the paragraphs you want to format.
2. Follow the same steps as above to adjust the line spacing using the line spacing menu or the Paragraph dialog box.
Conclusion
Adjusting the line spacing in WPS is a straightforward process that can greatly enhance the readability of your documents. By following the steps outlined in this guide, you can easily set the line spacing to 20 pounds or any other value that suits your needs. Remember to apply your changes consistently across the document for the best results.











