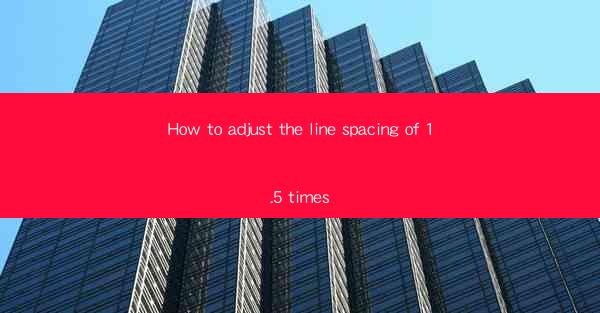
How to Adjust the Line Spacing of 1.5 Times: A Comprehensive Guide
Are you tired of staring at your computer screen, struggling to read through dense blocks of text? Adjusting the line spacing to 1.5 times can make a significant difference in your reading experience. Whether you're working on a document, reading an e-book, or simply browsing the web, this simple adjustment can enhance readability and make your content more engaging. In this comprehensive guide, we'll explore the benefits of 1.5-line spacing, how to adjust it across different platforms, and tips for maintaining optimal readability.
Why Choose 1.5 Line Spacing?
1. Improved Readability
Adjusting the line spacing to 1.5 times can make your text more readable. The increased space between lines allows your eyes to rest and reduces eye strain, making it easier to focus on the content. This is particularly beneficial for long-form content, such as articles, reports, and novels.
Enhanced Comprehension
1.5-line spacing can also improve comprehension. The additional space between lines helps to break up the text, making it easier to identify and process information. This can be especially helpful for readers who have difficulty with reading comprehension or those who are learning a new language.
Increased Aesthetics
Aesthetically, 1.5-line spacing can make your content look more polished and professional. It adds a touch of elegance to your documents, making them more visually appealing to readers.
How to Adjust Line Spacing in Different Platforms
1. Microsoft Word
To adjust line spacing in Microsoft Word, follow these steps:
1. Open your document and select the text you want to modify.
2. Go to the Home tab and click on the Paragraph button.
3. In the Paragraph group, click on the Line Spacing dropdown menu and select 1.5.\
2. Google Docs
Adjusting line spacing in Google Docs is just as simple:
1. Open your document and select the text you want to modify.
2. Click on the Format menu and select Paragraph styles.\
3. Choose the desired style and adjust the Line spacing to 1.5.\
3. Apple Pages
To adjust line spacing in Apple Pages:
1. Open your document and select the text you want to modify.
2. Go to the Format menu and select Paragraph.\
3. In the Paragraph settings, adjust the Line spacing to 1.5.\
Tips for Maintaining Optimal Readability
1. Use a Legible Font
In addition to adjusting line spacing, choose a legible font that complements your content. Fonts like Arial, Times New Roman, and Calibri are widely regarded as easy to read.
2. Optimize Font Size
Ensure that your font size is appropriate for the content. A font size between 10-12 points is generally considered optimal for readability.
3. Use Headings and Subheadings
Break up your content with headings and subheadings to make it more scannable. This not only improves readability but also helps readers to navigate your document more easily.
In conclusion, adjusting the line spacing to 1.5 times can significantly enhance the readability and overall quality of your content. By following the steps outlined in this guide, you can easily adjust line spacing across different platforms and create a more engaging reading experience for your audience.











