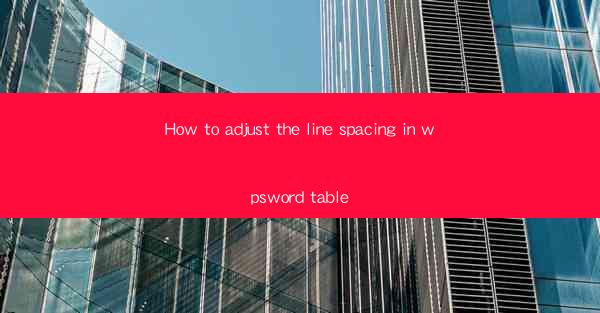
How to Adjust the Line Spacing in WPS Word Table: A Comprehensive Guide
In the digital age, the ability to effectively manage documents is a crucial skill. One such task is adjusting the line spacing in a WPS Word table, which can greatly enhance the readability and overall appearance of your document. Whether you are a student, a professional, or simply someone who needs to create well-organized tables, understanding how to manipulate line spacing is essential. This article aims to provide a comprehensive guide on how to adjust the line spacing in a WPS Word table, covering various aspects to ensure that your tables are not only visually appealing but also functional.
1. Understanding Line Spacing in WPS Word Tables
Line spacing refers to the amount of space between lines of text within a table cell. In WPS Word, there are several options for line spacing, including single, 1.5, double, and custom settings. Each setting affects the readability and layout of the table, and choosing the right one can make a significant difference.
1.1 Importance of Line Spacing
Proper line spacing is crucial for readability. Too much space can make the table look sparse and unorganized, while too little space can make it difficult to read. The right line spacing ensures that the table is both visually appealing and functional.
1.2 Types of Line Spacing
WPS Word offers various line spacing options, each with its own advantages and use cases:
- Single: The default line spacing, where each line is separated by a single space.
- 1.5: A common choice for professional documents, providing more space than single spacing but less than double spacing.
- Double: Ideal for tables with a lot of text, as it provides ample space for readability.
- Custom: Allows users to set a specific amount of space between lines.
2. Adjusting Line Spacing in WPS Word Tables
Adjusting line spacing in a WPS Word table is a straightforward process. Here's how to do it:
2.1 Selecting the Table
First, click on the table where you want to adjust the line spacing. This will ensure that the changes are applied to the correct table.
2.2 Accessing the Line Spacing Options
With the table selected, go to the Layout tab in the ribbon at the top of the screen. Look for the Cell Size group, and click on the Properties button.
2.3 Modifying Line Spacing
In the Cell Properties dialog box, select the Line Spacing tab. Here, you can choose from the predefined line spacing options or set a custom value.
2.4 Applying the Changes
After selecting the desired line spacing, click OK to apply the changes. The line spacing in the table will be updated immediately.
3. Advanced Line Spacing Techniques
In addition to the basic line spacing adjustments, there are several advanced techniques that can be used to enhance the appearance and functionality of your WPS Word tables.
3.1 Using Different Line Spacing for Different Cells
If you have a table with cells that contain varying amounts of text, you may want to use different line spacing for each cell. This can be achieved by selecting the specific cell and adjusting the line spacing individually.
3.2 Aligning Text Within Cells
Proper alignment of text within cells can also improve the readability of a table. In the Cell Properties dialog box, you can adjust the horizontal and vertical alignment of text to ensure it is displayed correctly.
3.3 Using Shading and Borders
Adding shading and borders to cells can further enhance the visual appeal of a table. In the Cell Properties dialog box, you can apply different shading and border styles to individual cells or entire rows or columns.
4. Tips for Effective Line Spacing
To ensure that your WPS Word tables are both visually appealing and functional, consider the following tips:
4.1 Consistency
Maintain consistency in line spacing throughout your document. This will create a cohesive look and make the document easier to read.
4.2 Testing Different Settings
Experiment with different line spacing settings to find the one that works best for your specific table. Sometimes, a slightly different setting can make a significant difference.
4.3 Using Comments
If you are working on a collaborative document, use comments to indicate changes to line spacing or other formatting options. This will help ensure that everyone involved is on the same page.
5. Conclusion
Adjusting the line spacing in a WPS Word table is a simple yet effective way to enhance the readability and overall appearance of your documents. By understanding the different line spacing options and applying them appropriately, you can create tables that are both visually appealing and functional. Whether you are a student, a professional, or simply someone who needs to create well-organized tables, mastering the art of adjusting line spacing in WPS Word tables is a valuable skill to have.
This guide has covered various aspects of adjusting line spacing, from the basics to advanced techniques. By following the steps outlined in this article, you can ensure that your tables are always well-formatted and easy to read. As technology continues to evolve, the ability to effectively manage documents will remain a crucial skill, and understanding how to adjust line spacing in WPS Word tables is just one step in that journey.











