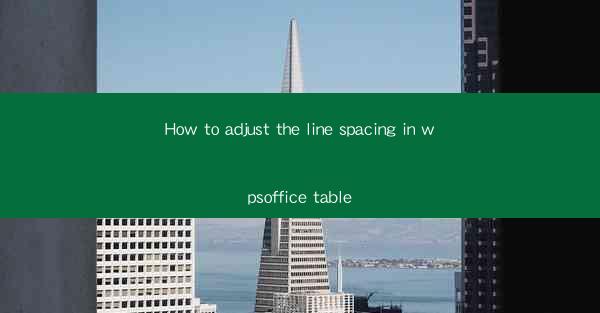
This article provides a comprehensive guide on how to adjust the line spacing in WPS Office tables. It covers various methods and techniques to customize line spacing to enhance the readability and presentation of tables within WPS Office applications. The article delves into the process of adjusting line spacing manually, using keyboard shortcuts, and exploring advanced features for precise control. It also offers tips and tricks to optimize the appearance of tables and ensures that the reader can effectively manage line spacing in WPS Office tables for professional and personal documents.
Introduction to WPS Office Table Line Spacing
WPS Office is a popular productivity suite that offers a range of tools for document creation and management. One of the essential features of WPS Office tables is the ability to adjust line spacing, which can significantly impact the overall readability and visual appeal of the table. Whether you are working on a simple spreadsheet or a complex report, understanding how to adjust line spacing in WPS Office tables is crucial for achieving a professional and well-organized document.
Manual Adjustment of Line Spacing
Adjusting line spacing manually in WPS Office tables is a straightforward process. Here are the steps to follow:
1. Open the WPS Office table in the desired application.
2. Select the table by clicking on it.
3. Go to the Table Tools tab, which appears on the ribbon at the top of the screen.
4. Within the Table Tools tab, click on the Layout group.
5. Look for the Line Spacing button and click on it.
6. A dropdown menu will appear, allowing you to choose from different line spacing options such as Single, 1.5, Double, and more.
7. Select the desired line spacing and click OK to apply the changes.
This manual method is suitable for basic adjustments and is easily accessible for users of all skill levels.
Using Keyboard Shortcuts for Quick Line Spacing Adjustment
For users who prefer keyboard shortcuts, WPS Office provides a convenient way to adjust line spacing quickly. Here's how to do it:
1. Open the WPS Office table in the desired application.
2. Select the table by clicking on it.
3. Press Ctrl + 1 on your keyboard to open the Table Properties dialog box.
4. In the Table tab, click on the Line button.
5. Under the Line Spacing section, you can choose from various options and adjust the spacing as desired.
6. Click OK to apply the changes.
Using keyboard shortcuts can save time, especially when working on large tables or multiple tables within a document.
Advanced Line Spacing Features in WPS Office
WPS Office offers advanced features that allow users to have precise control over line spacing. Here are some of the features available:
1. Custom Line Spacing: Users can set a custom line spacing value by entering a specific number in the Line Spacing field.
2. Before and After Spacing: WPS Office allows users to specify the amount of space before and after each row or cell, providing even more control over the layout.
3. Exact Line Spacing: Users can set the exact line spacing by using the Exact Line Spacing option, which ensures consistent spacing across the entire table.
These advanced features are particularly useful for users who require precise control over the appearance of their tables.
Optimizing Table Appearance with Line Spacing
The way line spacing is adjusted can greatly impact the overall appearance of a table. Here are some tips for optimizing the visual appeal of your WPS Office tables:
1. Consistency: Ensure that the line spacing is consistent throughout the table for a professional look.
2. Readability: Adjust the line spacing to ensure that the text within the table is easily readable, especially if the table contains a large amount of data.
3. Aesthetics: Experiment with different line spacing options to find the one that complements the overall design of your document.
By carefully considering these factors, users can create visually appealing tables that enhance the readability and presentation of their documents.
Conclusion
Adjusting the line spacing in WPS Office tables is a crucial aspect of creating well-organized and visually appealing documents. Whether you choose to adjust line spacing manually, use keyboard shortcuts, or explore advanced features, WPS Office provides the tools necessary to achieve the desired results. By following the steps outlined in this article, users can optimize the appearance of their tables and ensure that their documents stand out professionally.











