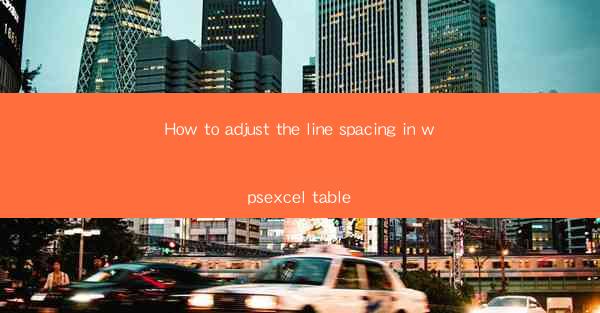
Introduction to WPS Excel and Table Formatting
WPS Excel is a powerful spreadsheet software that offers a wide range of features for data analysis and presentation. One of the common tasks when working with tables in WPS Excel is adjusting the line spacing to enhance readability and visual appeal. In this article, we will guide you through the process of adjusting line spacing in a WPS Excel table.
Understanding Line Spacing in Excel Tables
Line spacing refers to the amount of space between lines of text within a cell. In Excel, there are several options for line spacing, including single, 1.5, double, and custom values. The default line spacing is usually set to 1.0, which is a single line spacing. Adjusting this can help make your tables more organized and easier to read.
Accessing the Line Spacing Settings
To adjust the line spacing in a WPS Excel table, you first need to access the cell formatting options. Here's how you can do it:
1. Select the cell or range of cells in your table where you want to adjust the line spacing.
2. Right-click on the selected cells and choose Format Cells from the context menu.
3. In the Format Cells dialog box, go to the Alignment tab.
Adjusting Line Spacing in the Format Cells Dialog
Once you are in the Alignment tab, you will find the line spacing options under the Text Control section. Here's how to adjust the line spacing:
1. Click on the Line Spacing dropdown menu.
2. Select the desired line spacing option from the list (e.g., Single, 1.5, Double).
3. If you need a custom line spacing, choose Custom and enter the exact value in the At field.
Applying Line Spacing to the Entire Table
If you want to apply the line spacing to the entire table, you can do so by selecting the entire table and then adjusting the line spacing as described above. To select the entire table:
1. Click on any cell within the table.
2. Go to the Home tab in the ribbon.
3. In the Cells group, click on the Format dropdown menu and select Table from the options.
4. In the Table Design dialog box, click on Select Table and then click on the entire table.
5. Follow the steps in the previous section to adjust the line spacing.
Using the Format Cells Dialog for Advanced Line Spacing
The Format Cells dialog box also offers advanced options for line spacing. Here's how to access and use these options:
1. After selecting the cells or table, right-click and choose Format Cells.\
2. In the Alignment tab, click on the Options button.
3. In the Format Cells Options dialog box, you can set the exact line spacing value in the At field.
4. You can also adjust the alignment, indents, and text control settings to further customize the appearance of your table.
Formatting Text within Cells
In addition to adjusting line spacing, you can also format the text within cells to improve readability. Here are some text formatting options you can use:
1. Font: Change the font type, size, and style to make the text stand out.
2. Bold, Italic, and Underline: Use these formatting options to emphasize important text.
3. Text Color: Change the text color to contrast with the background or highlight specific data.
4. Background Color: Apply a background color to cells to differentiate them or group related data.
Conclusion
Adjusting the line spacing in a WPS Excel table is a simple yet effective way to enhance the readability and presentation of your data. By following the steps outlined in this article, you can easily customize the line spacing to suit your needs. Whether you're working on a simple budget sheet or a complex financial report, proper formatting can make a significant difference in how your data is perceived.











