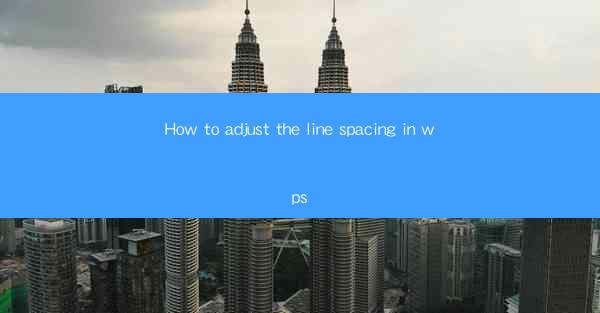
Unlocking the Secrets of Visual Harmony: How to Adjust the Line Spacing in WPS
In the digital age, the art of document creation is not just about the words on the page but also about the visual harmony that brings those words to life. WPS, a powerful word processor, offers a myriad of tools to craft documents that are not only informative but also aesthetically pleasing. One such tool is the ability to adjust line spacing, a feature that can transform a mundane text into a visually stunning masterpiece. So, how do you harness this power? Let's delve into the world of line spacing adjustments in WPS.
The Alchemy of Line Spacing: A Brief Introduction
Line spacing is the invisible thread that holds a document together. It's the space between lines of text, and it plays a crucial role in readability and overall document appearance. Too much space can make a document look airy and disconnected, while too little can lead to a cramped, unreadable mess. WPS allows you to tweak this spacing to perfection, much like an alchemist adjusting the balance of elements to create gold.
Navigating the WPS Interface: Your Gateway to Visual Perfection
Before we dive into the specifics of adjusting line spacing, it's essential to familiarize ourselves with the WPS interface. WPS is designed with user-friendliness in mind, making it accessible to both beginners and seasoned professionals. Once you've opened your document, you'll find the toolbar at the top, which contains all the necessary tools for formatting and styling your text.
The Line Spacing Menu: Your Secret Weapon
To adjust the line spacing in WPS, you'll need to locate the line spacing menu. This can typically be found in the Paragraph section of the toolbar. Clicking on it will reveal a dropdown menu with various options, including single, 1.5, double, and custom spacing. Each of these options serves a different purpose and can be chosen based on the desired aesthetic and readability of your document.
Single, 1.5, Double: The Classic Line Spacing Choices
The most common line spacing options are single, 1.5, and double. Single spacing places each line of text directly on top of the previous one, while 1.5 spacing adds a small amount of space between lines, making the text easier to read. Double spacing, as the name suggests, doubles the space between lines, which is often used for manuscripts and documents that require extensive editing.
Custom Line Spacing: Tailoring Your Document to Perfection
For those who seek the ultimate level of control, WPS offers a Custom line spacing option. This allows you to specify the exact amount of space you want between lines, measured in points. This feature is particularly useful for creating unique layouts or when working with specific design requirements.
Mastering the Art of Line Spacing: Tips and Tricks
Here are some tips and tricks to help you master the art of line spacing in WPS:
- Consistency is Key: Ensure that the line spacing is consistent throughout your document for a polished look.
- Readability First: Always prioritize readability over aesthetics. Choose a line spacing that makes your text easy to read.
- Experiment with Styles: Don't be afraid to experiment with different line spacing options to see what works best for your document.
- Use the Preview Feature: Before finalizing your line spacing, use the preview feature to see how it will look in the final document.
Conclusion: The Power of Line Spacing in WPS
Adjusting the line spacing in WPS is a simple yet powerful way to enhance the visual appeal and readability of your documents. By understanding the various options and applying them thoughtfully, you can transform your text into a work of visual art. So, the next time you sit down to create a document, remember the alchemy of line spacing and let your words soar with the right amount of space between them.











