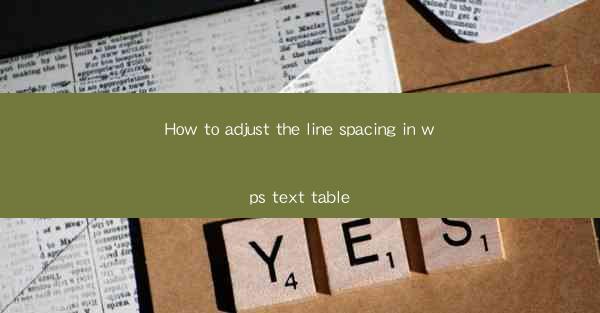
Introduction to WPS Text Table Line Spacing Adjustment
WPS Text is a versatile word processor that offers a wide range of features, including the ability to create and format tables. One common task when working with tables is adjusting the line spacing to ensure that the content is easily readable and visually appealing. In this article, we will guide you through the process of adjusting line spacing in a WPS Text table.
Understanding Line Spacing in Tables
Line spacing refers to the amount of space between lines of text within a table cell. It is an important aspect of table formatting as it affects the readability and overall appearance of the table. In WPS Text, you can adjust the line spacing to be single, 1.5, double, or even custom values.
Accessing the Table Properties
To adjust the line spacing in a WPS Text table, you first need to access the table properties. Here's how you can do it:
1. Open your WPS Text document and navigate to the table where you want to adjust the line spacing.
2. Right-click on the table and select Table Properties from the context menu.
Adjusting Line Spacing in Table Properties
Once you have accessed the Table Properties dialog box, follow these steps to adjust the line spacing:
1. In the Table Properties dialog box, click on the Cell tab.
2. Look for the Line spacing option and select the desired spacing from the dropdown menu. You can choose from options like Single, 1.5, Double, or Custom.\
3. If you select Custom, you can enter a specific value for the line spacing in the adjacent field.
Applying Line Spacing to Specific Cells
If you only want to adjust the line spacing for specific cells within a table, you can do so by following these steps:
1. Select the cells you want to modify by clicking and dragging your mouse over them.
2. Right-click on the selected cells and choose Table Properties.\
3. In the Table Properties dialog box, go to the Cell tab and adjust the line spacing as desired.
Using the Format Painter for Consistent Line Spacing
If you have already adjusted the line spacing in one cell and want to apply the same settings to other cells, you can use the Format Painter tool:
1. Select the cell with the desired line spacing.
2. Click on the Format Painter button on the toolbar (it looks like a paintbrush).
3. Click on the cells where you want to apply the same line spacing.
Adjusting Line Spacing for the Entire Table
If you want to adjust the line spacing for the entire table at once, you can do so by following these steps:
1. Click anywhere within the table to select it.
2. Go to the Table menu on the ribbon and select Table Properties.\
3. In the Table Properties dialog box, go to the Cell tab and adjust the line spacing as needed.
Customizing Line Spacing with Advanced Formatting
For more advanced formatting options, you can use the Advanced tab in the Table Properties dialog box:
1. In the Table Properties dialog box, click on the Advanced tab.
2. Here, you can adjust various aspects of the cell formatting, including line spacing, borders, and padding.
3. Make the desired changes and click OK to apply them to the table.
Conclusion
Adjusting the line spacing in a WPS Text table is a straightforward process that can greatly enhance the readability and visual appeal of your document. By following the steps outlined in this article, you can easily customize the line spacing to suit your needs, whether it's for individual cells, selected cells, or the entire table.











