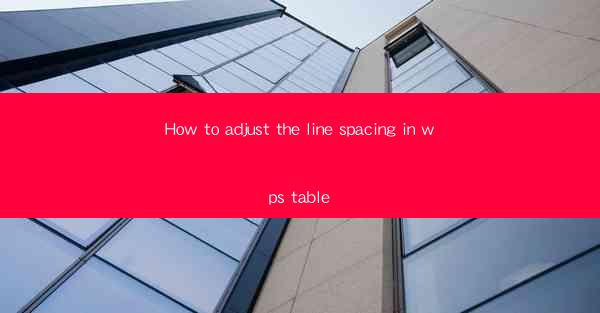
How to Adjust Line Spacing in WPS Table: A Comprehensive Guide
Are you struggling to adjust the line spacing in your WPS table? Do you want to make your document look more professional and organized? Look no further! In this comprehensive guide, we will walk you through the steps to adjust line spacing in WPS table, ensuring that your document stands out from the rest. Whether you are a student, professional, or just someone who wants to create visually appealing documents, this guide will help you achieve your goals.
Table of Contents
1. Introduction to Line Spacing in WPS Table
2. Understanding the Importance of Line Spacing
3. Step-by-Step Guide to Adjusting Line Spacing in WPS Table
4. Tips for Choosing the Right Line Spacing
5. Common Issues and Solutions When Adjusting Line Spacing
6. Enhancing Your Document with Different Line Spacing Styles
7. How to Save and Apply Line Spacing Settings for Future Use
8. Conclusion
Introduction to Line Spacing in WPS Table
Line spacing refers to the amount of space between lines of text in a document. In WPS table, adjusting line spacing can greatly impact the readability and overall appearance of your document. By following this guide, you will learn how to easily adjust line spacing in WPS table, making your documents look more professional and visually appealing.
Understanding the Importance of Line Spacing
Line spacing plays a crucial role in the readability of a document. Here are a few reasons why adjusting line spacing is important:
1. Improved Readability: Proper line spacing makes it easier for readers to follow the text, reducing eye strain and improving overall comprehension.
2. Enhanced Visual Appeal: A well-organized document with consistent line spacing looks more professional and visually appealing.
3. Customization: Adjusting line spacing allows you to customize your document according to your preferences and requirements.
Step-by-Step Guide to Adjusting Line Spacing in WPS Table
Now that you understand the importance of line spacing, let's dive into the step-by-step process of adjusting line spacing in WPS table:
1. Open Your Document: Launch WPS table and open the document you want to modify.
2. Select the Text: Click on the text within the table that you want to adjust the line spacing for.
3. Access the Format Menu: Go to the Format menu at the top of the screen.
4. Choose Line Spacing: Click on Line Spacing from the dropdown menu.
5. Select the Desired Spacing: Choose the desired line spacing option from the list, such as 1.5, 2.0, or 2.5.\
6. Apply the Changes: Click Apply to see the changes in your document.
Tips for Choosing the Right Line Spacing
Choosing the right line spacing is crucial for the readability and appearance of your document. Here are a few tips to help you make the best choice:
1. Consider the Purpose of Your Document: For formal documents, such as reports or presentations, a single or 1.5 line spacing is often preferred. For creative or casual documents, a 2.0 or 2.5 line spacing may be more suitable.
2. Match the Line Spacing with the Font Size: Ensure that the line spacing is appropriate for the font size you are using. A smaller font size may require a smaller line spacing, while a larger font size may require a larger line spacing.
3. Test Different Options: Experiment with different line spacing options to see which one works best for your document.
Common Issues and Solutions When Adjusting Line Spacing
While adjusting line spacing in WPS table is generally straightforward, you may encounter some issues along the way. Here are some common issues and their solutions:
1. Inconsistent Line Spacing: If you notice inconsistent line spacing in your document, ensure that you have selected the entire text or table before adjusting the line spacing.
2. Formatting Issues: If the line spacing does not apply to the entire document, check if there are any formatting issues, such as hidden characters or styles applied to specific text.
3. Compatibility Issues: If you are sharing your document with others, ensure that they have the same version of WPS table to avoid compatibility issues.
Enhancing Your Document with Different Line Spacing Styles
Line spacing styles can greatly enhance the visual appeal of your document. Here are a few examples of different line spacing styles you can use:
1. Single Line Spacing: This is the most common line spacing style, with no additional space between lines.
2. 1.5 Line Spacing: This style provides a moderate amount of space between lines, making the document easier to read.
3. 2.0 Line Spacing: This style offers a significant amount of space between lines, making the document look more open and airy.
4. 2.5 Line Spacing: This style provides the most space between lines, making the document look very open and easy on the eyes.
How to Save and Apply Line Spacing Settings for Future Use
To save and apply line spacing settings for future use, follow these steps:
1. Open the Document: Open the document you want to modify.
2. Adjust Line Spacing: Follow the steps outlined in the previous sections to adjust the line spacing.
3. Save the Settings: Go to the Format menu and click on Save Settings. This will save the line spacing settings for future use.
4. Apply the Settings: When you open a new document, the saved line spacing settings will automatically apply to the new document.
Conclusion
Adjusting line spacing in WPS table is a simple yet effective way to enhance the readability and visual appeal of your documents. By following this comprehensive guide, you will be able to easily adjust line spacing in WPS table and create professional-looking documents. Remember to experiment with different line spacing styles and save your settings for future use. Happy typing!











