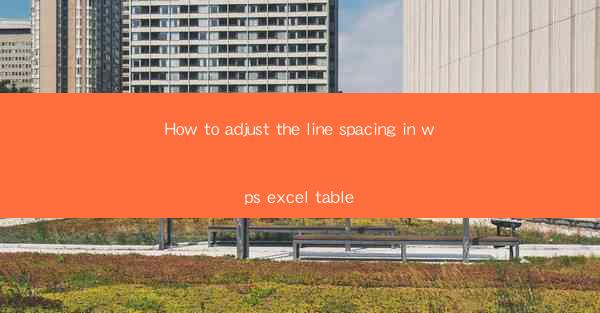
Introduction to Line Spacing in WPS Excel
Line spacing in WPS Excel refers to the amount of space between lines of text within a cell. Adjusting the line spacing can greatly enhance the readability and overall appearance of your tables and documents. Whether you are creating a simple spreadsheet or a detailed report, understanding how to adjust line spacing is a valuable skill.
Why Adjust Line Spacing in WPS Excel?
There are several reasons why you might want to adjust the line spacing in your WPS Excel tables:
1. Readability: Increasing the line spacing can make the text easier to read, especially if the cell contains a lot of text or if the font size is small.
2. Formatting: Adjusting line spacing can help align text vertically within a cell, which is particularly useful for headers or titles.
3. Visual Appeal: Properly formatted line spacing can make your tables look more professional and polished.
Accessing the Line Spacing Settings
To adjust the line spacing in WPS Excel, follow these steps:
1. Open your WPS Excel document.
2. Select the cell or range of cells where you want to adjust the line spacing.
3. Go to the Home tab in the ribbon at the top of the screen.
4. Look for the Alignment group and click on the small arrow in the bottom-right corner to open the Format Cells dialog box.
Adjusting Line Spacing in the Format Cells Dialog Box
Once you have opened the Format Cells dialog box, follow these steps to adjust the line spacing:
1. In the Format Cells dialog box, select the Alignment tab.
2. Look for the Line Spacing option, which is usually located in the Text Control section.
3. Click on the Line Spacing dropdown menu to see the available options. You can choose from Single, 1.5, Double, or other custom values.
4. Select the desired line spacing and click OK to apply the changes.
Using Custom Line Spacing
If the predefined line spacing options do not meet your needs, you can set a custom line spacing:
1. In the Format Cells dialog box, select the Alignment tab.
2. Look for the Line Spacing option and click on the Options button.
3. In the Line Spacing options dialog box, you can enter a custom value for the line spacing. For example, you can set it to 1.2 for 120% line spacing.
4. Click OK to close the dialog boxes and apply the custom line spacing.
Applying Line Spacing to Multiple Cells
If you want to apply the same line spacing to multiple cells, you can do so by selecting the cells and adjusting the line spacing in the Format Cells dialog box. This will ensure consistency across your table or document.
Line Spacing and Cell Height
It's important to note that adjusting the line spacing can also affect the height of the cell. If you increase the line spacing significantly, you may need to adjust the cell height to ensure that the text fits comfortably within the cell.
Conclusion
Adjusting the line spacing in WPS Excel is a straightforward process that can greatly improve the readability and visual appeal of your tables and documents. By following the steps outlined in this article, you can easily customize the line spacing to suit your specific needs. Remember to experiment with different settings to find the perfect balance for your work.











