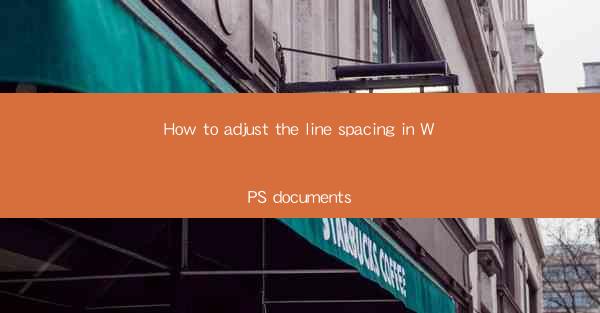
How to Adjust the Line Spacing in WPS Documents
Adjusting the line spacing in WPS documents is a crucial aspect of formatting that can greatly enhance the readability and overall appearance of your text. Whether you are working on a professional document, a school assignment, or a personal letter, proper line spacing can make a significant difference. In this article, we will explore various aspects of adjusting line spacing in WPS, including its importance, different types of line spacing, how to change it, and the best practices to follow.
Importance of Line Spacing
Line spacing plays a vital role in the readability of a document. It affects how the reader perceives the text and can make a document look more organized and professional. Here are some key reasons why adjusting line spacing is important:
1. Readability
Proper line spacing ensures that the text is easy to read. Too much or too little spacing can strain the reader's eyes, making the document difficult to follow.
2. Visual Hierarchy
Line spacing helps create a visual hierarchy in your document. By using different spacing options, you can emphasize headings, subheadings, and other important elements.
3. Professionalism
A well-formatted document with appropriate line spacing reflects a professional approach. It shows that you have taken the time to pay attention to detail, which is crucial in both academic and professional settings.
4. Consistency
Consistent line spacing throughout a document enhances its overall appearance. It ensures that the document looks polished and well-organized.
5. Accessibility
Adjusting line spacing can also improve the accessibility of your document for individuals with visual impairments. Larger line spacing can make the text easier to read for those with poor vision.
Types of Line Spacing
WPS offers various line spacing options, each with its own unique characteristics. Understanding these options can help you choose the best one for your document. Here are the most common types of line spacing:
1. Single Spacing
Single spacing is the most common type of line spacing, where each line of text is placed directly below the previous one without any additional space. This option is suitable for short documents or when you want to maximize the amount of text on a page.
2. 1.5 Spacing
1.5 spacing is a good balance between readability and page length. It adds a small amount of space between lines, making the text easier to read without taking up too much space on the page.
3. Double Spacing
Double spacing is often used in academic and professional documents. It provides ample space between lines, making the text more readable and allowing for easier note-taking or editing.
4. 1.75 Spacing
1.75 spacing is a less common option that offers more space between lines than 1.5 spacing but less than double spacing. It can be a good choice for documents that require a balance between readability and page length.
5. 2.0 Spacing
2.0 spacing is the widest line spacing option and is often used for documents that require maximum readability, such as novels or long-form articles.
How to Change Line Spacing in WPS
Changing line spacing in WPS is a straightforward process. Here's a step-by-step guide on how to do it:
1. Open Your Document
First, open the WPS document you want to adjust the line spacing for.
2. Select the Text
Highlight the text you want to change the line spacing for. You can do this by clicking and dragging your cursor over the text or by using the keyboard shortcuts Ctrl + A to select all text.
3. Access the Line Spacing Options
With the text selected, go to the Home tab in the ribbon at the top of the screen. Look for the Paragraph group, which contains various paragraph formatting options.
4. Choose the Line Spacing Option
In the Paragraph group, you will find a button labeled Line Spacing. Click on it to open a dropdown menu with various line spacing options.
5. Select Your Desired Line Spacing
From the dropdown menu, select the line spacing option you want to apply to your text. You can choose from single, 1.5, double, 1.75, or 2.0 spacing, depending on your preference.
6. Apply the Line Spacing
Once you have selected the desired line spacing, it will be applied to the highlighted text. If you want to apply the line spacing to the entire document, you can do so by selecting all text in the document before changing the line spacing.
Best Practices for Adjusting Line Spacing
To ensure that your document looks its best, here are some best practices for adjusting line spacing:
1. Consistency
Maintain consistent line spacing throughout your document. Inconsistencies can make the document look unprofessional and difficult to read.
2. Consider Your Audience
When choosing a line spacing option, consider your audience and the purpose of your document. For example, academic papers often require double spacing, while professional documents may benefit from 1.5 or single spacing.
3. Use Styles
Utilize WPS's styles feature to apply line spacing to headings, subheadings, and other elements. This ensures consistency and saves time.
4. Test Different Options
Experiment with different line spacing options to find the one that works best for your document. Sometimes, a slightly different spacing can make a significant difference in readability.
5. Pay Attention to Margins and Fonts
In addition to line spacing, consider other formatting elements such as margins and fonts. These factors can also impact the overall appearance and readability of your document.
6. Review and Proofread
After adjusting the line spacing, review your document for any errors or inconsistencies. Proofreading is essential to ensure that your document is polished and professional.
Conclusion
Adjusting the line spacing in WPS documents is a simple yet effective way to enhance the readability and appearance of your text. By understanding the importance of line spacing, the different types of spacing options, and the best practices to follow, you can create well-formatted documents that stand out. Whether you are working on a professional report, a school assignment, or a personal letter, proper line spacing can make a significant difference in the overall quality of your work.











