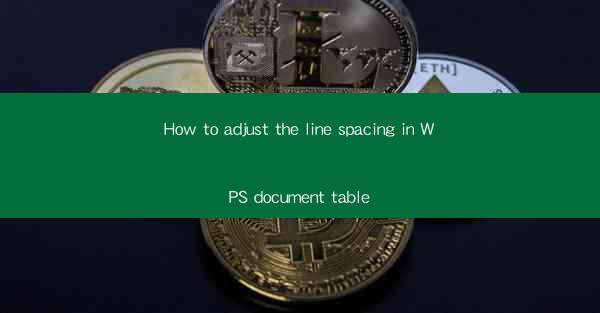
How to Adjust the Line Spacing in WPS Document Table
Adjusting the line spacing in a WPS document table is a crucial aspect of creating a well-organized and visually appealing document. Proper line spacing enhances readability and ensures that the content is presented in a structured manner. In this article, we will delve into various aspects of adjusting line spacing in WPS document tables, providing you with a comprehensive guide to achieve the desired formatting.
1. Understanding Line Spacing in WPS Document Tables
Before we dive into the details of adjusting line spacing, it is essential to understand what line spacing is and its significance in a document table. Line spacing refers to the vertical space between lines of text within a table cell. It is measured in points and can be adjusted to suit the content and design requirements of your document.
1.1 Importance of Line Spacing
Proper line spacing plays a vital role in enhancing the readability of a document. It ensures that the text is not crowded, making it easier for the reader to follow the content. Additionally, adjusting line spacing can help in highlighting important information, creating a visually appealing layout, and maintaining consistency throughout the document.
1.2 Types of Line Spacing
WPS document tables offer various types of line spacing, including single, 1.5, double, and custom spacing. Each type of line spacing serves different purposes and can be chosen based on the content and design requirements of your document.
1.3 Default Line Spacing
By default, WPS document tables have a single line spacing. However, this may not always be suitable for your document, and adjusting the line spacing to a more appropriate value can significantly improve the overall appearance and readability.
2. Adjusting Line Spacing in WPS Document Tables
Now that we have a basic understanding of line spacing, let's explore the steps involved in adjusting line spacing in WPS document tables.
2.1 Selecting the Table
To adjust the line spacing, you first need to select the table in your WPS document. Click on the table to select it, and you will see the table borders and cells highlighted.
2.2 Accessing the Line Spacing Options
Once the table is selected, you can access the line spacing options by right-clicking on the table and choosing Table Properties from the context menu. This will open a new dialog box with various formatting options.
2.3 Choosing the Line Spacing Type
In the Table Properties dialog box, navigate to the Cell tab. Here, you will find the Vertical Alignment section, where you can select the desired line spacing type. Choose from single, 1.5, double, or custom spacing based on your requirements.
2.4 Setting Custom Line Spacing
If the predefined line spacing types do not meet your requirements, you can set a custom line spacing. In the Table Properties dialog box, click on the Custom option under the Vertical Alignment section. Enter the desired line spacing value in points and click OK to apply the changes.
2.5 Applying Line Spacing to Specific Cells
If you want to apply line spacing to specific cells within the table, you can do so by selecting the cells and adjusting the line spacing using the same steps mentioned above. This allows for more flexibility in formatting your document table.
3. Benefits of Adjusting Line Spacing
Adjusting line spacing in WPS document tables offers several benefits, which we will discuss in this section.
3.1 Improved Readability
Proper line spacing ensures that the text is not crowded, making it easier for the reader to follow the content. This is particularly important in tables with dense information, where adjusting line spacing can significantly enhance readability.
3.2 Enhanced Visual Appeal
Adjusting line spacing can create a visually appealing layout in your document table. By choosing the right line spacing, you can highlight important information, create a structured format, and maintain consistency throughout the document.
3.3 Consistency in Formatting
Adjusting line spacing in WPS document tables helps in maintaining consistency in formatting. This is crucial for creating a professional and polished document, as it ensures that all elements are presented in a uniform manner.
3.4 Customization Options
WPS document tables offer various line spacing options, allowing you to customize the formatting to suit your specific requirements. This flexibility ensures that you can achieve the desired appearance and readability in your document.
4. Common Challenges in Adjusting Line Spacing
While adjusting line spacing in WPS document tables is generally straightforward, some challenges may arise. Let's discuss some common challenges and their solutions.
4.1 Inconsistent Line Spacing
In some cases, you may encounter inconsistent line spacing within a table. This can be caused by various factors, such as different line spacing settings for individual cells or incorrect formatting. To resolve this issue, ensure that you apply the desired line spacing consistently across all cells.
4.2 Formatting Issues
Occasionally, you may face formatting issues when adjusting line spacing, such as text overlapping or incorrect alignment. To address this, double-check your formatting settings and ensure that you have applied the line spacing adjustments correctly.
4.3 Compatibility Issues
If you are sharing your document with others, you may encounter compatibility issues with different versions of WPS or other word processors. To ensure compatibility, save your document in a widely supported format, such as .docx or .pdf.
4.4 Learning Curve
Adjusting line spacing in WPS document tables may require some time to learn, especially if you are new to the software. Familiarize yourself with the various formatting options and take advantage of the online resources and tutorials available to enhance your skills.
5. Tips for Effective Line Spacing in WPS Document Tables
To make the most of line spacing in your WPS document tables, consider the following tips:
5.1 Choose the Right Line Spacing Type
Select the line spacing type that best suits your content and design requirements. For dense information, consider using 1.5 or double line spacing to enhance readability.
5.2 Maintain Consistency
Ensure that you apply line spacing consistently across all cells within the table. This will create a professional and polished document.
5.3 Experiment with Formatting
Don't hesitate to experiment with different line spacing values and formatting options to achieve the desired appearance and readability.
5.4 Utilize Online Resources
Take advantage of online resources, tutorials, and forums to enhance your skills in adjusting line spacing in WPS document tables.
5.5 Seek Feedback
Before finalizing your document, seek feedback from others to ensure that the line spacing and overall formatting meet the desired standards.
6. Conclusion
Adjusting line spacing in WPS document tables is a crucial aspect of creating a well-organized and visually appealing document. By understanding the importance of line spacing, following the steps to adjust it, and considering the benefits and challenges, you can effectively enhance the readability and appearance of your document. Remember to maintain consistency, experiment with formatting, and seek feedback to achieve the best results. With these tips in mind, you will be well-equipped to adjust line spacing in WPS document tables and create professional-looking documents.











