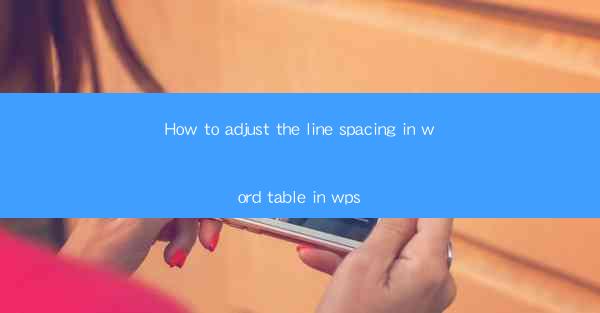
Introduction to Line Spacing in Word Tables
Line spacing in Word tables is an essential aspect of document formatting, especially when creating reports, brochures, or any document that requires organized data presentation. Adjusting the line spacing can greatly impact the readability and overall appearance of the table. In WPS, a popular word processor, there are several methods to adjust the line spacing in a table, ensuring that your data is presented in the most effective manner.
Understanding Line Spacing Options
Before diving into the steps to adjust line spacing in a WPS table, it's important to understand the different line spacing options available. The most common line spacing settings include:
1. Single: This is the default setting, where each line of text is placed directly below the previous one without any additional space.
2. 1.5: This setting adds a half-line of space between each line of text.
3. Double: This setting adds a full line of space between each line of text.
4. 1.2: This setting adds a little more than half a line of space between each line of text.
5. Exactly: This allows you to specify an exact amount of space between lines.
Each of these settings can be chosen based on the readability and aesthetic requirements of your document.
Adjusting Line Spacing Using the Table Tools
One of the simplest ways to adjust line spacing in a WPS table is by using the Table Tools. Here's how to do it:
1. Open your WPS document and select the table where you want to adjust the line spacing.
2. Click on the Table Tools tab that appears on the ribbon at the top of the screen.
3. In the Layout group, click on the Properties button.
4. A dialog box will appear with various options. Under the Line Spacing section, select the desired line spacing option from the dropdown menu.
5. Click OK to apply the changes to the selected table.
Adjusting Line Spacing Using the Paragraph Format Dialog Box
Another method to adjust line spacing is by using the Paragraph Format dialog box. This method allows for more precise adjustments:
1. Select the table cells where you want to change the line spacing.
2. Go to the Home tab on the ribbon.
3. In the Paragraph group, click on the small arrow at the bottom-right corner of the Paragraph button to open the Paragraph Format dialog box.
4. In the Spacing section, you will find the Line Spacing dropdown menu. Select the desired line spacing option.
5. If you want to set an exact line spacing, click on the Line Spacing dropdown menu and choose Exactly. Then, enter the desired space value in the At field.
6. Click OK to apply the changes.
Adjusting Line Spacing for Specific Rows or Columns
In some cases, you may want to adjust the line spacing for specific rows or columns within a table. Here's how to do it:
1. Select the rows or columns where you want to change the line spacing.
2. Go to the Table Tools tab.
3. In the Layout group, click on the Properties button.
4. In the dialog box that appears, click on the Row or Column tab, depending on what you want to adjust.
5. Under the Line Spacing section, select the desired line spacing option.
6. Click OK to apply the changes to the selected rows or columns.
Adjusting Line Spacing Using the Table Style
WPS also allows you to adjust line spacing by applying a table style. This can be particularly useful if you want to apply the same line spacing to multiple tables in your document:
1. Select the table where you want to adjust the line spacing.
2. Go to the Table Tools tab.
3. In the Design group, click on the Table Styles button.
4. Choose a table style that has the desired line spacing.
5. The line spacing of the selected table will be updated to match the style.
Conclusion
Adjusting line spacing in a WPS table is a straightforward process that can greatly enhance the readability and presentation of your data. By using the various methods outlined in this article, you can easily customize the line spacing to suit your document's needs. Whether you're working on a simple table or a complex spreadsheet, mastering the art of line spacing adjustment will help you create professional-looking documents in WPS.











