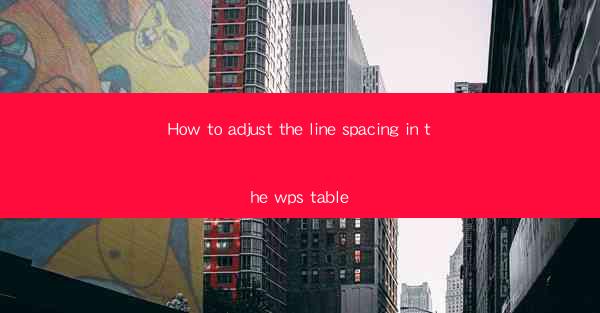
How to Adjust the Line Spacing in the WPS Table
Adjusting the line spacing in a WPS table can greatly enhance the readability and overall appearance of your document. Whether you are working on a professional report, a personal budget, or a simple to-do list, proper line spacing can make a significant difference. In this article, we will explore various aspects of adjusting line spacing in the WPS table, providing you with a comprehensive guide to achieve the desired formatting.
Understanding Line Spacing
Before diving into the specifics of adjusting line spacing in the WPS table, it is crucial to understand what line spacing is and why it matters. Line spacing refers to the amount of space between lines of text within a paragraph. It is measured in points and can be adjusted to create a more visually appealing and readable document.
What is Line Spacing?
Line spacing is the vertical distance between lines of text in a paragraph. It is an essential element of typography and plays a significant role in the overall readability of a document. The standard line spacing in most word processors is 1.0, which means that each line of text is separated by a single line space. However, you can adjust the line spacing to suit your specific needs.
Why is Line Spacing Important?
Proper line spacing is crucial for several reasons:
1. Readability: Adequate line spacing makes it easier for readers to follow the text and reduces eye strain.
2. Visual Appeal: Adjusting line spacing can enhance the overall appearance of your document, making it more visually appealing.
3. Formatting Consistency: Consistent line spacing throughout a document ensures a professional and polished look.
4. Customization: Adjusting line spacing allows you to tailor your document to your specific needs, whether for readability or aesthetic purposes.
Adjusting Line Spacing in the WPS Table
Now that we understand the importance of line spacing, let's explore how to adjust it in the WPS table. The process is straightforward and can be done in a few simple steps.
Step 1: Open the WPS Table
First, open the WPS table document in which you want to adjust the line spacing. You can do this by double-clicking on the file or by opening the WPS table application and selecting the file from the list of recent documents.
Step 2: Select the Text
Next, select the text within the table that you want to adjust the line spacing for. You can do this by clicking and dragging your cursor over the text or by using the keyboard shortcuts Ctrl + A to select all text in the table.
Step 3: Access the Line Spacing Options
With the text selected, access the line spacing options by clicking on the Home tab in the ribbon at the top of the screen. Look for the Paragraph group, which contains various formatting options for your text.
Step 4: Adjust the Line Spacing
In the Paragraph group, you will find the Line Spacing option. Click on it to open a dropdown menu with various line spacing options, such as Single, 1.5, 2.0, and Double. Select the desired line spacing for your text.
Step 5: Apply the Line Spacing
Once you have selected the desired line spacing, the changes will be applied to the selected text within the WPS table. You can preview the changes in real-time and make further adjustments if needed.
Advanced Line Spacing Adjustments
While the basic line spacing options in the WPS table are sufficient for most purposes, there are also advanced adjustments you can make to fine-tune your document's formatting.
Custom Line Spacing
If the predefined line spacing options do not meet your needs, you can set a custom line spacing by clicking on the Line Spacing Options button in the dropdown menu. This will open a dialog box where you can specify the exact line spacing value in points.
Line Spacing Before and After
In addition to adjusting the line spacing between lines of text, you can also adjust the line spacing before and after paragraphs. This can be useful for creating more space between sections of your document or for adding emphasis to certain paragraphs.
Line Spacing for Different Paragraphs
If you have multiple paragraphs within your WPS table, you can adjust the line spacing for each paragraph individually. This allows you to create a more customized and visually appealing document.
Common Line Spacing Issues and Solutions
When adjusting line spacing in the WPS table, you may encounter some common issues. Here are some solutions to help you overcome these challenges.
Inconsistent Line Spacing
If you notice inconsistent line spacing within your document, it may be due to different formatting applied to different paragraphs. To resolve this, ensure that you apply the same line spacing settings to all paragraphs within the table.
Line Spacing Not Applying
If the line spacing changes you make do not seem to take effect, it may be due to other formatting options overriding your settings. Double-check that you have not applied any conflicting formatting, such as bold or italic text, which can affect line spacing.
Line Spacing Too Tight or Too Loose
If you find that the line spacing is too tight or too loose, you can adjust it by selecting a different line spacing option or by setting a custom line spacing value. Experiment with different settings until you achieve the desired result.
Conclusion
Adjusting the line spacing in the WPS table is a simple yet effective way to enhance the readability and overall appearance of your document. By understanding the basics of line spacing and following the steps outlined in this article, you can achieve the desired formatting and create a visually appealing document. Whether you are working on a professional report, a personal budget, or a simple to-do list, proper line spacing can make a significant difference.











