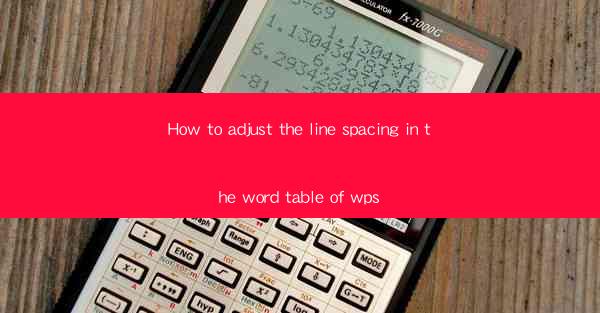
Unlocking the Secrets of WPS Table Formatting: A Journey into the World of Line Spacing
In the vast digital realm of word processing, where words weave into the tapestry of thought and creativity, WPS Table stands as a beacon of efficiency and precision. Among its myriad features, the ability to adjust line spacing in the word table is a subtle yet powerful tool that can transform the readability and aesthetic appeal of your documents. Prepare to delve into the art of line spacing adjustment in WPS Table, where every line can be a story and every space a whisper of design.
The Art of Line Spacing: A Brief Introduction
Line spacing, that delicate balance between lines of text, is more than just a formatting choice; it's a silent artist that shapes the reader's experience. In WPS Table, adjusting line spacing can range from the minimalist to the extravagant, from single spacing to double, and even to custom measurements. But why is this adjustment so crucial? It's because line spacing can influence the readability, visual appeal, and overall professionalism of your document.
Step-by-Step Guide to Adjusting Line Spacing in WPS Table
Embark on a journey through the user-friendly interface of WPS Table, where each click and adjustment brings you closer to mastering the art of line spacing. Here's a step-by-step guide to help you navigate this process:
1. Open Your Document: Launch WPS Table and open the document where you wish to adjust the line spacing.
2. Select the Text: Click on the text within the table that you want to modify. If you want to adjust the line spacing for the entire table, simply click anywhere within the table.
3. Access the Format Menu: Look for the 'Format' menu at the top of the screen. This is where the magic happens.
4. Choose Line Spacing: Within the 'Format' menu, locate the 'Line Spacing' option. Click on it to reveal a dropdown menu.
5. Explore Your Options: The dropdown menu will present you with various line spacing options, including single, 1.5, double, and custom spacing. You can also choose 'Exactly' to set a specific spacing value.
6. Apply the Adjustment: Select the desired line spacing and watch as your text transforms before your eyes. The difference can be dramatic, so feel free to experiment with different settings.
7. Save Your Changes: Once you're satisfied with the line spacing, don't forget to save your document to preserve your formatting choices.
The Impact of Line Spacing on Readability
The impact of line spacing on readability is profound. Too much space can make your document look sparse and uninviting, while too little can lead to a cramped, uncomfortable reading experience. By mastering the art of line spacing in WPS Table, you can create a document that not only conveys your message effectively but also invites the reader to linger and absorb the content.
Advanced Techniques: Customizing Line Spacing to Perfection
For those who wish to delve deeper into the world of line spacing, WPS Table offers advanced customization options. Here are a few techniques to consider:
- Using the 'Exactly' Option: For precise control, use the 'Exactly' option to set a custom line spacing value. This is particularly useful for documents with specific formatting requirements.
- Adjusting Line Spacing for Different Sections: If your document contains multiple sections with different content, you can adjust the line spacing for each section individually to maintain a cohesive look.
- Combining Line Spacing with Other Formatting: Experiment with combining line spacing with other formatting elements, such as font size, color, and style, to create a visually stunning document.
The Power of Consistency: Maintaining a Uniform Line Spacing Across Your Document
Consistency is key in document formatting. Ensure that your line spacing remains uniform throughout your document to maintain a professional and polished appearance. WPS Table allows you to apply line spacing adjustments to the entire document or specific sections, making it easy to maintain consistency.
Conclusion: The Line Spacing Renaissance in WPS Table
In the realm of word processing, the adjustment of line spacing in WPS Table is a renaissance of sorts—a rediscovery of the subtle art that can elevate your documents from the ordinary to the extraordinary. By mastering this skill, you'll not only enhance the readability and aesthetic appeal of your work but also demonstrate your proficiency in the art of digital document creation. So, embrace the power of line spacing in WPS Table and let your words soar on the wings of well-crafted spaces.











