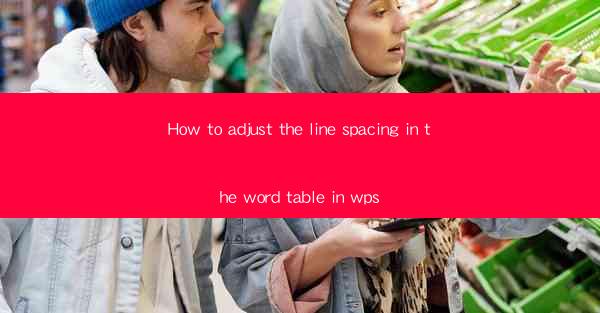
How to Adjust Line Spacing in the WPS Table: A Comprehensive Guide
Are you struggling to format your WPS table with the perfect line spacing? Do you want to ensure that your document looks professional and easy to read? Adjusting line spacing in the WPS table is a simple yet crucial step that can greatly enhance the readability and overall appearance of your document. In this comprehensive guide, we will walk you through the process of adjusting line spacing in the WPS table, providing you with the knowledge to create beautifully formatted tables that stand out.
Table of Contents
-Understanding Line Spacing in WPS Tables
-Step-by-Step Guide to Adjusting Line Spacing
-Common Line Spacing Issues and Solutions
-Customizing Line Spacing for Different Styles
-Best Practices for Line Spacing in WPS Tables
-Advanced Line Spacing Techniques
-How to Maintain Consistent Line Spacing Across Multiple Tables
-Common Mistakes to Avoid When Adjusting Line Spacing
---
Understanding Line Spacing in WPS Tables
Line spacing refers to the amount of space between lines of text within a table cell. In WPS, you can adjust line spacing to make your tables more readable and visually appealing. Understanding the different types of line spacing options available in WPS is essential to achieving the desired look for your tables.
- Single spacing: The default line spacing where each line of text is placed directly below the previous one.
- 1.5 spacing: A common line spacing that provides more space between lines than single spacing.
- Double spacing: The most common line spacing used in academic writing, providing ample space between lines for easy reading.
- Custom spacing: Allows you to set a specific amount of space between lines, giving you complete control over the appearance of your tables.
---
Step-by-Step Guide to Adjusting Line Spacing
Adjusting line spacing in a WPS table is a straightforward process. Follow these steps to ensure your tables are perfectly formatted:
1. Open your WPS document and navigate to the table you wish to adjust.
2. Select the table by clicking on it.
3. Go to the Table Tools tab in the ribbon.
4. Click on the Properties button within the Table Tools tab.
5. In the Table Properties dialog box, select the Cell tab.
6. Look for the Vertical Alignment section and choose the desired line spacing option from the dropdown menu.
7. Click OK to apply the changes to your table.
---
Common Line Spacing Issues and Solutions
When adjusting line spacing in WPS tables, you may encounter a few common issues. Here are some solutions to help you overcome them:
- Inconsistent Line Spacing: Ensure that you apply the line spacing changes to the entire table or specific cells, rather than just individual rows or columns.
- Formatting Overridden: If you find that your line spacing changes are not being applied, check for any formatting styles that may be overriding your settings.
- Text Overflow: If text in your table cells is overflowing, try adjusting the cell size or reducing the font size to accommodate the content.
---
Customizing Line Spacing for Different Styles
Different types of documents require different line spacing styles. Here’s how you can customize line spacing for various document styles in WPS:
- Business Reports: Use 1.5 or double spacing to make the document more formal and readable.
- Academic Papers: Stick to double spacing as per academic standards.
- Creative Writing: Experiment with custom spacing to enhance the visual appeal of your document.
---
Best Practices for Line Spacing in WPS Tables
To ensure your WPS tables look their best, follow these best practices when adjusting line spacing:
- Consistency: Maintain consistent line spacing throughout your document for a cohesive look.
- Readability: Prioritize readability over aesthetics by choosing a line spacing that makes your tables easy to read.
- Adaptability: Be flexible with your line spacing choices, as different content may require different spacing for optimal readability.
---
Advanced Line Spacing Techniques
For those looking to take their WPS table formatting to the next level, here are some advanced line spacing techniques:
- Using Nested Tables: Create nested tables within your main table to adjust line spacing for specific sections of your document.
- Conditional Formatting: Apply line spacing based on specific conditions, such as cell content or cell value.
- Combining Line Spacing with Other Formatting: Combine line spacing with other formatting options, like font size and style, to create a visually appealing table.
---
How to Maintain Consistent Line Spacing Across Multiple Tables
When working with multiple tables in a document, maintaining consistent line spacing can be challenging. Here’s how to ensure consistency:
1. Create a style for your desired line spacing and apply it to all tables in your document.
2. Use the Format Painter tool to copy the line spacing format from one table to another.
3. Set the line spacing as a default option in your WPS document template.
---
Common Mistakes to Avoid When Adjusting Line Spacing
To avoid common pitfalls when adjusting line spacing in WPS tables, be mindful of the following mistakes:
- Ignoring Default Formatting: Don’t forget to consider the default formatting applied to your document, as it may affect your line spacing changes.
- Overcomplicating Formatting: Keep your formatting simple and focused on readability, rather than trying to achieve a complex visual effect.
- Neglecting Compatibility: Ensure that your line spacing settings are compatible with other software or devices if you plan to share your document with others.
By following this comprehensive guide, you’ll be well-equipped to adjust line spacing in your WPS tables with ease, resulting in beautifully formatted documents that are both visually appealing and easy to read.











