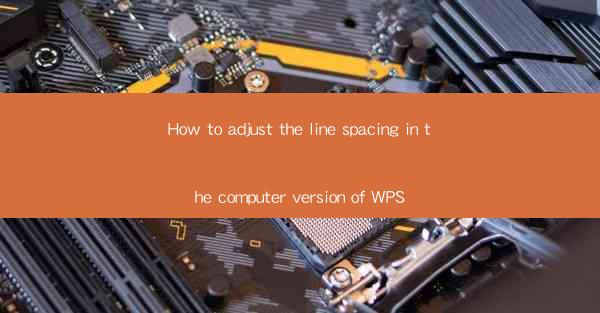
How to Adjust the Line Spacing in the Computer Version of WPS
Adjusting the line spacing in a document is a crucial aspect of formatting that can greatly impact readability and overall appearance. WPS, a popular word processor, offers a variety of options to customize line spacing to suit your needs. In this article, we will delve into the process of adjusting line spacing in the computer version of WPS from multiple perspectives.
Understanding Line Spacing
Before we dive into the specifics of adjusting line spacing in WPS, it's essential to understand what line spacing is and why it matters. Line spacing refers to the amount of space between lines of text in a document. It is measured in points, with 1 point being equal to 1/72 of an inch. The most common line spacing options are single, 1.5, double, and 1.75.
Single Spacing
Single spacing is the most common line spacing option and is used in most standard documents. It means that there is no additional space between lines, resulting in a dense, compact layout. Single spacing is ideal for short documents, such as memos or letters, where readability is not a primary concern.
1.5 Spacing
1.5 spacing is a good balance between single and double spacing. It provides enough space between lines to enhance readability without making the document look too sparse. This option is often used in academic papers and business documents.
Double Spacing
Double spacing is the most widely used line spacing option in academic and professional settings. It provides ample space between lines, making the document easier to read and allowing for annotations and comments. Double spacing is also a common requirement for submitting papers to academic journals.
1.75 Spacing
1.75 spacing is less common but can be useful in certain situations. It offers a slightly larger space between lines than double spacing, which can be beneficial for documents that require extensive annotations or comments.
Adjusting Line Spacing in WPS
Now that we have a basic understanding of line spacing, let's explore how to adjust it in the computer version of WPS.
Using the Home Tab
One of the simplest ways to adjust line spacing in WPS is by using the Home tab. Here's how to do it:
1. Open your document in WPS.
2. Click on the Home tab at the top of the screen.
3. Look for the Line Spacing button, which is represented by a paragraph icon with lines.
4. Click on the button, and a dropdown menu will appear.
5. Select the desired line spacing option from the list. You can choose from single, 1.5, double, or 1.75 spacing.
Using the Paragraph Dialog Box
For more advanced line spacing options, you can use the Paragraph dialog box in WPS. Here's how to do it:
1. Open your document in WPS.
2. Click on the Home tab at the top of the screen.
3. Look for the Paragraph button, which is represented by a small arrow in the lower-right corner of the Paragraph group.
4. Click on the button, and the Paragraph dialog box will appear.
5. In the Spacing section, you can adjust the Before and After values to customize the line spacing.
6. Click OK to apply the changes.
Using the Page Layout Tab
The Page Layout tab in WPS also offers line spacing options, which can be useful if you're working with a specific page layout. Here's how to do it:
1. Open your document in WPS.
2. Click on the Page Layout tab at the top of the screen.
3. Look for the Paragraph group, which contains the Line Spacing button.
4. Click on the button, and a dropdown menu will appear.
5. Select the desired line spacing option from the list.
Using Keyboard Shortcuts
If you're working on a document and need to quickly adjust the line spacing, you can use keyboard shortcuts in WPS. Here are a few commonly used shortcuts:
- Ctrl + 1: Set line spacing to single.
- Ctrl + 1.5: Set line spacing to 1.5.
- Ctrl + 2: Set line spacing to double.
- Ctrl + 1.75: Set line spacing to 1.75.
Customizing Line Spacing
While the standard line spacing options in WPS are sufficient for most situations, you may want to customize the line spacing further. Here are some ways to do it:
Custom Line Spacing
1. Open the Paragraph dialog box by clicking on the Paragraph button in the Home or Page Layout tab.
2. In the Spacing section, click on the Custom Spacing button.
3. Enter the desired line spacing value in the At field.
4. Click OK to apply the changes.
Using the Format Painter
If you have a section of text with the desired line spacing and want to apply it to another section, you can use the Format Painter. Here's how to do it:
1. Select the text with the desired line spacing.
2. Click on the Format Painter button in the Home tab.
3. Click and drag over the text you want to apply the line spacing to.
Using Styles
Creating and applying styles in WPS can help you maintain consistent line spacing throughout your document. Here's how to do it:
1. Open the Styles pane by clicking on the Styles button in the Home tab.
2. Click on the New Style button.
3. Enter a name for the style and select the desired line spacing.
4. Apply the style to the text you want to format.
Conclusion
Adjusting line spacing in the computer version of WPS is a straightforward process that can greatly enhance the readability and appearance of your documents. By understanding the different line spacing options and utilizing the various tools available in WPS, you can customize your line spacing to suit your specific needs. Whether you're working on a short memo or a lengthy academic paper, mastering the art of adjusting line spacing in WPS will undoubtedly improve your document's overall quality.











