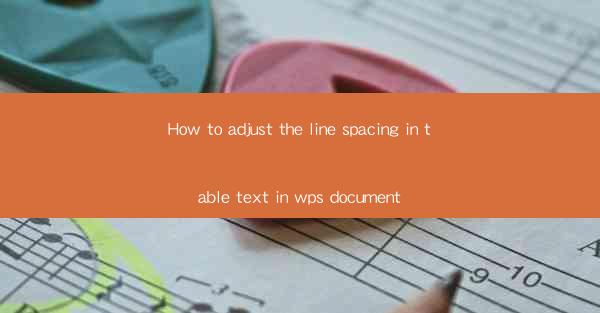
How to Adjust the Line Spacing in Table Text in WPS Document: A Comprehensive Guide
Are you struggling to format your table text in WPS Document? Do you find the default line spacing not quite fitting your needs? Fear not! In this comprehensive guide, we will walk you through the steps to adjust the line spacing in table text in WPS Document. Whether you're a student, professional, or just someone who needs to create well-formatted documents, this article will provide you with the knowledge to make your tables look professional and polished.
1. Understanding Line Spacing in Tables
Understanding Line Spacing in Tables
Line spacing in tables refers to the amount of space between lines of text within a cell. It is an essential aspect of document formatting, as it can greatly impact readability and overall appearance. In WPS Document, you have the flexibility to adjust line spacing to suit your specific needs.
2. Accessing the Line Spacing Options
Accessing the Line Spacing Options
To adjust the line spacing in your WPS Document, you first need to access the line spacing options. Here's how you can do it:
- Open your WPS Document and navigate to the table where you want to adjust the line spacing.
- Select the entire table or the specific cells you want to modify.
- Go to the Table tab in the ribbon at the top of the screen.
- Click on the Cell Properties button, which looks like a small box with lines inside.
3. Adjusting Line Spacing Manually
Adjusting Line Spacing Manually
Once you have accessed the Cell Properties dialog box, you can manually adjust the line spacing as follows:
- In the Cell Properties dialog box, click on the Paragraph tab.
- Look for the Line Spacing dropdown menu.
- Select the desired line spacing option from the list, such as Single, 1.5, or Double.\
- If you want to set a custom line spacing, choose Fixed and enter the exact value in the At field.
4. Using the Format Painter for Quick Adjustments
Using the Format Painter for Quick Adjustments
If you have already formatted a cell with the desired line spacing and want to apply it to other cells quickly, use the Format Painter:
- Select the cell with the desired line spacing.
- Click on the Format Painter button on the Home tab.
- Click on the cells or table you want to apply the line spacing to.
5. Saving Your Line Spacing Settings
Saving Your Line Spacing Settings
After adjusting the line spacing, it's important to save your settings to ensure they are applied consistently in future documents:
- Click OK to close the Cell Properties dialog box.
- Save your document to retain the changes.
6. Troubleshooting Common Issues
Troubleshooting Common Issues
If you encounter any issues while adjusting line spacing in your WPS Document, here are some troubleshooting tips:
- Ensure that the Line Spacing dropdown menu is not grayed out, which indicates that the feature is not available for the selected cells.
- Check if the document is in Read-only mode, which restricts formatting changes.
- Restart WPS Document and try again if the issue persists.
By following these steps and tips, you should be able to adjust the line spacing in table text in your WPS Document with ease. Remember, well-formatted documents not only look professional but also enhance the readability and overall user experience. Happy formatting!











