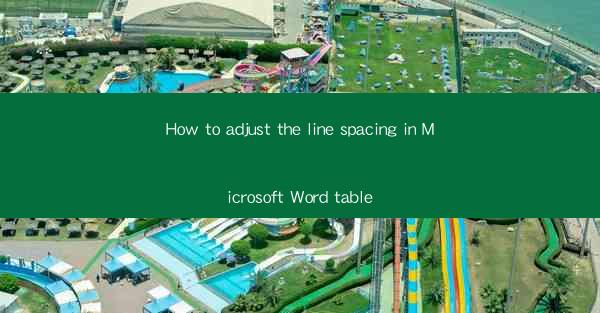
This article provides a comprehensive guide on how to adjust the line spacing in a table within Microsoft Word. It covers various methods and techniques to modify line spacing, including using the ribbon interface, the Format Cells dialog box, and keyboard shortcuts. Additionally, it offers tips and best practices for maintaining consistent line spacing across a document and troubleshooting common issues that may arise during the process.
---
Introduction to Adjusting Line Spacing in Microsoft Word Tables
Adjusting line spacing in a Microsoft Word table is a crucial task for creating a well-organized and visually appealing document. Whether you are working on a resume, a report, or any other type of document that includes tables, proper line spacing can greatly enhance readability and overall presentation. This article will delve into the various methods available for adjusting line spacing in Word tables, ensuring that you can achieve the desired look and feel for your document.
Using the Ribbon Interface to Adjust Line Spacing
One of the most straightforward ways to adjust line spacing in a Word table is by using the ribbon interface. Here's how you can do it:
1. Select the Table: First, click on the table where you want to adjust the line spacing.
2. Access the Table Tools: Once the table is selected, the Table Tools tab will appear in the ribbon at the top of the screen.
3. Choose the Line Spacing: In the Table Tools tab, click on the Layout tab if it's not already selected.
4. Modify Line Spacing: Look for the Line Spacing button in the Cell Size group. Click on it, and you will see a dropdown menu with various line spacing options, such as Single, 1.5, Double, and more.
5. Apply the Spacing: Select the desired line spacing from the dropdown menu, and the line spacing in the table will be adjusted accordingly.
This method is quick and easy, making it ideal for basic line spacing adjustments.
Utilizing the Format Cells Dialog Box for Advanced Adjustments
For more advanced line spacing adjustments, you can use the Format Cells dialog box. Here's how to access and use it:
1. Select the Table: As before, click on the table where you want to adjust the line spacing.
2. Access the Format Cells Dialog Box: In the Table Tools tab, click on the Layout tab if it's not already selected.
3. Click on Format Cells: In the Cell Size group, click on the small arrow next to Cell Size to open the Format Cells dialog box.
4. Navigate to the Line Spacing Tab: In the Format Cells dialog box, select the Line Spacing tab.
5. Adjust the Line Spacing: Here, you can choose from a variety of line spacing options, including At Least, Exactly, and Multiple. You can also specify the exact line spacing value in points.
6. Apply and Close: Click OK to apply the changes and close the dialog box.
This method allows for precise control over line spacing and is particularly useful when working with complex tables.
Adjusting Line Spacing Using Keyboard Shortcuts
If you prefer to work quickly without using the mouse, you can adjust line spacing in a Word table using keyboard shortcuts. Here's how:
1. Select the Table: Click on the table where you want to adjust the line spacing.
2. Use the Line Spacing Shortcut: Press Ctrl + 1 to open the Format Cells dialog box with the Line Spacing tab pre-selected.
3. Adjust the Line Spacing: Make your desired changes and click OK to apply them.
This method is particularly useful for those who are accustomed to using keyboard shortcuts for their productivity.
Consistent Line Spacing Across a Document
Maintaining consistent line spacing across a document is essential for a professional look. Here are some tips to ensure consistency:
1. Use Styles: Apply styles to your table and document to ensure that line spacing is consistent throughout.
2. Check for Hidden Characters: Sometimes, hidden characters like tabs or spaces can affect line spacing. Use the Show/Hide Paragraph Marks feature to identify and remove these characters.
3. Use Find and Replace: If you need to adjust line spacing in multiple tables, use the Find and Replace feature to search for a specific line spacing value and replace it with the desired value.
Troubleshooting Common Line Spacing Issues
Despite your best efforts, you may encounter issues with line spacing in your Word tables. Here are some common problems and their solutions:
1. Inconsistent Line Spacing: If you notice that line spacing is inconsistent within a table, check for hidden characters or use the Distribute Columns Evenly feature in the Table Tools tab.
2. Line Spacing Not Applying: If the line spacing is not applying as expected, ensure that the correct style is applied to the table and that there are no conflicting formatting settings.
3. Table Not Updating: If changes to line spacing are not visible, make sure to update the table by pressing Ctrl + Shift + Alt + E or by right-clicking on the table and selecting Update Field.\
Conclusion
Adjusting line spacing in a Microsoft Word table is a fundamental skill that can greatly enhance the presentation of your documents. By understanding the various methods available, such as using the ribbon interface, the Format Cells dialog box, and keyboard shortcuts, you can achieve the desired line spacing for your tables. Additionally, ensuring consistent line spacing across your document and troubleshooting common issues will help you maintain a professional appearance. With these tips and techniques, you'll be well-equipped to create well-organized and visually appealing tables in your Word documents.











