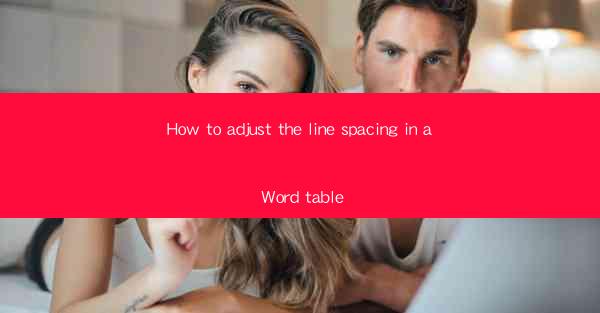
Introduction to Line Spacing in Word Tables
Line spacing in a Word table refers to the amount of space between lines of text within a cell. Adjusting the line spacing can greatly impact the readability and overall appearance of your document. Whether you're working on a formal report, a presentation, or a simple spreadsheet, knowing how to adjust line spacing in a Word table is a valuable skill.
Understanding Line Spacing Options
Before diving into the steps to adjust line spacing, it's important to understand the different options available in Microsoft Word. The most common line spacing options are:
1. Single: This option places one line of text for every line of text in the cell, resulting in the smallest amount of space between lines.
2. 1.5: This option provides a moderate amount of space between lines, making the text easier to read than single spacing but less than double spacing.
3. Double: This option is ideal for creating space between paragraphs or for documents that require more readability.
4. 1.15: This option is a compromise between single and double spacing, providing a bit more space than single spacing but less than double spacing.
5. Exactly: This option allows you to specify the exact amount of space between lines in points.
Adjusting Line Spacing in a Word Table
To adjust the line spacing in a Word table, follow these steps:
1. Open your Word document and navigate to the table where you want to adjust the line spacing.
2. Select the entire table by clicking on any cell and then pressing Ctrl + A on your keyboard.
3. With the table selected, go to the Layout tab in the ribbon at the top of the screen.
4. In the Cell Size group, click on the Properties button. This will open the Cell Properties dialog box.
5. In the Cell Properties dialog box, select the Paragraph tab.
6. Look for the Spacing section and choose the desired line spacing option from the Line spacing dropdown menu.
7. If you want to specify an exact amount of space, select Exactly from the dropdown menu and enter the desired number of points in the At field.
8. Click OK to apply the changes to the selected table.
Adjusting Line Spacing for Individual Cells
If you only want to adjust the line spacing for specific cells within a table, follow these steps:
1. Click on the cell or cells where you want to change the line spacing.
2. Go to the Layout tab in the ribbon.
3. In the Cell Size group, click on the Properties button.
4. Select the Paragraph tab in the Cell Properties dialog box.
5. Adjust the line spacing as desired using the Line spacing dropdown menu or the At field for exact spacing.
6. Click OK to apply the changes to the selected cells.
Using the Format Painter for Quick Adjustments
If you have already adjusted the line spacing in one cell and want to apply the same settings to other cells, you can use the Format Painter:
1. Select the cell with the desired line spacing.
2. On the Home tab, click on the Format Painter button.
3. Click on any cell where you want to apply the same line spacing.
4. The line spacing in the selected cell will now match the line spacing of the original cell.
Consistency Across Multiple Tables
If you have multiple tables in your document and want to ensure consistency in line spacing, you can apply the same line spacing settings to all tables:
1. Select the first table where you want to apply the line spacing settings.
2. Adjust the line spacing as desired using the steps outlined above.
3. With the first table still selected, go to the Layout tab.
4. In the Table Tools group, click on Select and then choose Select Table.\
5. All tables in your document will now be selected.
6. Repeat the line spacing adjustment steps to apply the settings to all selected tables.
Conclusion
Adjusting line spacing in a Word table is a straightforward process that can greatly enhance the readability and visual appeal of your document. By understanding the different line spacing options and following the simple steps outlined in this article, you can easily customize the line spacing to suit your needs. Whether you're working with a single cell or multiple tables, mastering the art of line spacing adjustment will undoubtedly improve your Word document's overall presentation.











