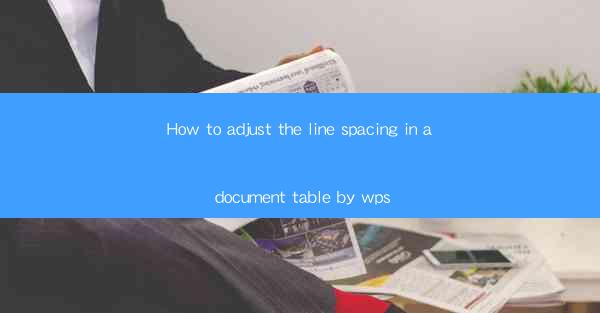
How to Adjust the Line Spacing in a Document Table by WPS
Adjusting the line spacing in a document table is a crucial skill for anyone who works with tables in WPS, a popular office suite. Proper line spacing can greatly enhance the readability and overall appearance of your document. In this article, we will explore various aspects of adjusting line spacing in a WPS document table, providing you with a comprehensive guide to achieve the desired formatting.
Understanding Line Spacing in WPS
Before diving into the specifics of adjusting line spacing, it's essential to understand what line spacing is and how it affects your document. Line spacing refers to the amount of space between lines of text within a table cell. In WPS, you can adjust line spacing to single, 1.5, double, or even custom values. Each line spacing setting has its own advantages and can be chosen based on the content and purpose of your document.
What is Line Spacing?
Line spacing is the vertical distance between lines of text within a table cell. It is an essential aspect of document formatting that can greatly impact readability and visual appeal. In WPS, line spacing is measured in points, with 1 point equaling 1/72 of an inch. Common line spacing options include single, 1.5, double, and 1.75.
Types of Line Spacing
1. Single Spacing: This is the most common line spacing option, where each line of text is separated by a single space. It is suitable for short documents or when you want to maximize the amount of text on a page.
2. 1.5 Spacing: This option provides a moderate amount of space between lines, making the text easier to read than single spacing but more compact than double spacing.
3. Double Spacing: This is the most widely used line spacing option for academic and professional documents. It provides ample space between lines, making the text highly readable and visually appealing.
4. 1.75 Spacing: This option offers a balance between double spacing and 1.5 spacing, providing a comfortable reading experience.
Adjusting Line Spacing in a WPS Document Table
Now that we have a basic understanding of line spacing, let's explore how to adjust it in a WPS document table. The process is straightforward and can be done in a few simple steps.
Step 1: Select the Table
To adjust line spacing, you first need to select the table in your WPS document. You can do this by clicking on the table or by clicking and dragging to select the entire table.
Step 2: Open the Table Properties
Once the table is selected, right-click on it and choose Table Properties from the context menu. This will open a new window with various formatting options for your table.
Step 3: Adjust Line Spacing
In the Table Properties window, navigate to the Cell tab. Here, you will find the Line Spacing option. Click on the dropdown menu and select the desired line spacing setting (single, 1.5, double, or custom).
Step 4: Apply the Changes
After selecting the desired line spacing, click OK to apply the changes to your table. The line spacing in your table will now be adjusted according to your selection.
Customizing Line Spacing
While the default line spacing options in WPS are sufficient for most situations, you may want to customize the line spacing to better suit your document's needs. Here's how you can do it:
Step 1: Select the Table
As before, select the table you want to adjust the line spacing for.
Step 2: Open the Table Properties
Right-click on the table and choose Table Properties from the context menu.
Step 3: Set Custom Line Spacing
In the Table Properties window, navigate to the Cell tab. Click on the Line Spacing dropdown menu and select Custom Line Spacing. Enter the desired line spacing value in the At field and click OK.\
Step 4: Apply the Changes
Click OK to apply the custom line spacing to your table.
Common Line Spacing Scenarios
Adjusting line spacing in a WPS document table can be beneficial in various scenarios. Here are some common situations where line spacing plays a crucial role:
1. Academic Papers
In academic papers, double spacing is often required to enhance readability and make it easier for reviewers to make comments. Adjusting line spacing to double can help meet this requirement.
2. Business Reports
Business reports often require a professional and visually appealing format. Adjusting line spacing to 1.5 or double can make the content more readable and easier to digest.
3. Resumes and Cover Letters
When creating resumes and cover letters, proper formatting is crucial. Adjusting line spacing to 1.5 or double can make your document stand out and convey a professional image.
4. Technical Documents
Technical documents, such as user manuals or guides, often contain complex information. Adjusting line spacing to double can help break up the text and make it easier for readers to understand the content.
5. Novels and Short Stories
When writing novels or short stories, adjusting line spacing to single or 1.5 can help maximize the amount of text on a page, making it more cost-effective for printing.
6. Magazines and Newspapers
In magazines and newspapers, proper line spacing is essential for readability and visual appeal. Adjusting line spacing to 1.5 or double can help achieve this goal.
7. Legal Documents
Legal documents, such as contracts or court filings, often require a formal and professional appearance. Adjusting line spacing to double can help convey the seriousness of the document.
8. Presentations
When creating presentations, adjusting line spacing to 1.5 or double can make the text more readable and easier to follow during the presentation.
9. Email Templates
In email templates, proper line spacing can help make the content more visually appealing and easier to read. Adjusting line spacing to 1.5 or double can achieve this goal.
10. Brochures and Flyers
When designing brochures and flyers, adjusting line spacing to 1.5 or double can help make the text more readable and visually appealing.
Troubleshooting Line Spacing Issues
While adjusting line spacing in a WPS document table is generally straightforward, you may encounter some issues along the way. Here are some common troubleshooting tips:
1. Inconsistent Line Spacing
If you notice inconsistent line spacing within your table, ensure that you have selected the entire table before adjusting the line spacing. This will ensure that the changes are applied to all cells in the table.
2. Line Spacing Not Applying
If the line spacing is not applying to your table, check that you have selected the correct cell or range of cells. Additionally, ensure that the line spacing setting is applied to the entire table, not just a specific cell.
3. Formatting Conflicts
If you encounter formatting conflicts, such as text overlapping or line spacing not applying as expected, try resetting the table formatting to its default settings. This can help resolve any conflicts and ensure that your line spacing is applied correctly.
4. Compatibility Issues
If you are working with a document created in a different office suite, such as Microsoft Office, you may encounter compatibility issues with line spacing. Save your document in the WPS format or convert it to WPS format to ensure that line spacing is applied correctly.
Conclusion
Adjusting line spacing in a WPS document table is a valuable skill that can greatly enhance the readability and overall appearance of your document. By understanding the different line spacing options and how to apply them, you can create professional-looking tables that meet your specific needs. Whether you're working on an academic paper, a business report, or a novel, proper line spacing can make a significant difference in the quality of your document.











