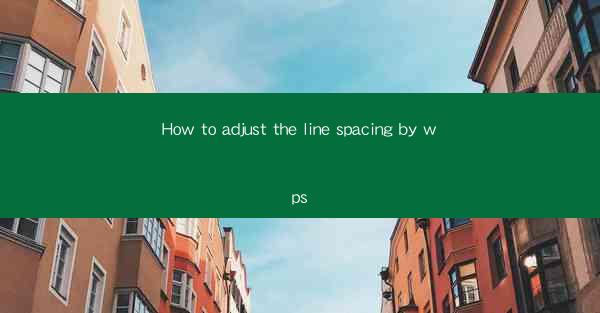
Introduction to Line Spacing in WPS
Line spacing is an essential aspect of document formatting that affects readability and overall appearance. In WPS, a popular word processor, adjusting the line spacing can be done in several ways to suit different document needs. Whether you are working on a formal report, a creative writing piece, or a simple letter, understanding how to modify line spacing can greatly enhance the presentation of your text.
Understanding Line Spacing Options in WPS
WPS offers various line spacing options that cater to different requirements. The most common types of line spacing are:
1. Single spacing: This is the default setting where each line of text is placed directly below the previous one without any additional space.
2. 1.5 spacing: This setting adds a half-line of space between each line of text, making the document easier to read.
3. Double spacing: This is often used for academic papers and adds a full line of space between each line of text.
4. 1.75 spacing: This is a less common setting that adds a little more space than 1.5 spacing but less than double spacing.
5. Custom spacing: You can also set a custom line spacing value in points or lines, allowing for precise control over the amount of space between lines.
Adjusting Line Spacing Using the Toolbar
The quickest way to adjust line spacing in WPS is through the toolbar. Here's how to do it:
1. Open your document in WPS.
2. Click on the Home tab at the top of the screen.
3. Look for the Paragraph group in the toolbar.
4. Click on the line spacing icon, which typically shows a paragraph with lines.
5. A dropdown menu will appear with various line spacing options. Select the desired spacing from the list.
Adjusting Line Spacing Using the Paragraph Settings
For more detailed control over line spacing, you can use the Paragraph settings dialog box:
1. Click on the Home tab.
2. In the Paragraph group, click on the small arrow at the bottom right corner to open the Paragraph settings dialog box.
3. In the Line spacing dropdown menu, you can select from the predefined options or choose Fixed spacing to set a custom value.
4. If you choose Fixed spacing, enter the desired number of points or lines in the field provided.
5. Click OK to apply the changes.
Adjusting Line Spacing for Specific Paragraphs
If you want to adjust line spacing for only specific paragraphs within your document, you can do so by following these steps:
1. Select the paragraphs you want to modify.
2. Click on the Home tab.
3. In the Paragraph group, click on the line spacing icon.
4. Choose the desired line spacing option from the dropdown menu.
5. The selected paragraphs will now have the new line spacing applied.
Adjusting Line Spacing for the Entire Document
To change the line spacing for the entire document, you can apply the changes globally:
1. Click on the Home tab.
2. In the Paragraph group, click on the small arrow at the bottom right corner to open the Paragraph settings dialog box.
3. In the Line spacing dropdown menu, select the desired option or set a custom value.
4. Click OK to apply the changes to the entire document.
Conclusion
Adjusting line spacing in WPS is a straightforward process that can greatly improve the readability and visual appeal of your documents. By understanding the different line spacing options and how to apply them, you can create professional-looking documents that meet your specific needs. Whether you're working on a simple letter or a complex report, mastering the art of line spacing in WPS can make a significant difference.











