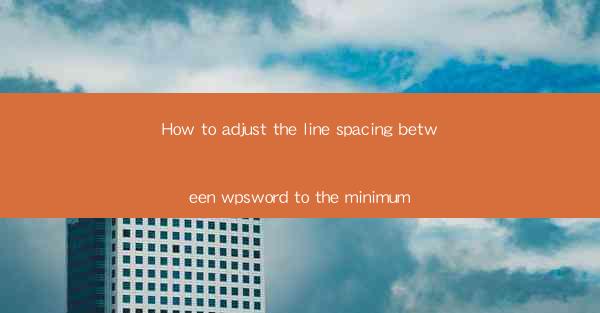
How to Adjust the Line Spacing Between WPS Word to the Minimum
Adjusting the line spacing in WPS Word is a common task that can greatly enhance the readability and appearance of your documents. Whether you're working on a formal report, a creative writing piece, or a simple letter, finding the right line spacing is crucial. In this article, we will explore various aspects of adjusting the line spacing to the minimum in WPS Word, providing you with a comprehensive guide to achieve the desired result.
1. Understanding Line Spacing in WPS Word
Before diving into the specifics of adjusting line spacing, it's important to understand what line spacing is and how it affects your document. Line spacing refers to the amount of space between lines of text in a document. In WPS Word, you can choose from several line spacing options, including single, 1.5, double, and even custom spacing.
1.1 The Importance of Line Spacing
Line spacing plays a significant role in the overall readability of a document. Too much space between lines can make the document look disjointed and difficult to read, while too little space can make it feel cramped and overwhelming. Finding the right balance is essential for ensuring that your document is both visually appealing and easy to comprehend.
1.2 Different Line Spacing Options
WPS Word offers a variety of line spacing options, each with its own unique characteristics. Understanding these options will help you make an informed decision when adjusting the line spacing in your document.
- Single Spacing: This is the most common line spacing option, where each line of text is placed directly below the previous one without any additional space.
- 1.5 Spacing: This option provides a moderate amount of space between lines, making the document easier to read than single spacing but not as spread out as double spacing.
- Double Spacing: This is the most widely used line spacing option in academic and professional settings, providing ample space between lines for annotations and readability.
- Custom Spacing: This option allows you to specify a custom amount of space between lines, giving you complete control over the appearance of your document.
2. Adjusting Line Spacing to the Minimum in WPS Word
Now that you have a basic understanding of line spacing in WPS Word, let's explore how to adjust the line spacing to the minimum. This will help you achieve a clean, professional look for your document.
2.1 Accessing the Line Spacing Settings
To adjust the line spacing in WPS Word, you need to access the line spacing settings. Here's how you can do it:
1. Open your WPS Word document.
2. Click on the Home tab in the ribbon at the top of the screen.
3. Look for the Paragraph group, which contains various paragraph formatting options.
4. Click on the small arrow in the lower-right corner of the Paragraph group to open the Paragraph dialog box.
2.2 Selecting the Minimum Line Spacing
In the Paragraph dialog box, you will find the line spacing options. To select the minimum line spacing, follow these steps:
1. In the Paragraph dialog box, click on the Line Spacing dropdown menu.
2. Choose Single from the list of options. This will set the line spacing to the minimum, with each line of text placed directly below the previous one.
2.3 Applying the Line Spacing to the Entire Document
After selecting the minimum line spacing, you may want to apply it to the entire document. To do this, follow these steps:
1. In the Paragraph dialog box, click on the Apply to dropdown menu.
2. Choose This Paragraph to apply the line spacing to the current paragraph only, or choose Whole Document to apply it to the entire document.
2.4 Saving Your Changes
Once you have adjusted the line spacing to the minimum and applied it to the desired portion of your document, make sure to save your changes. This will ensure that your document retains the new line spacing settings for future use.
3. Benefits of Minimum Line Spacing
Adjusting the line spacing to the minimum in WPS Word offers several benefits, making it a popular choice for many users. Let's explore some of these benefits in detail.
3.1 Improved Readability
One of the primary benefits of using minimum line spacing is improved readability. By reducing the amount of space between lines, your document becomes more compact and easier to follow. This can be particularly useful for longer documents, such as reports or novels, where a compact layout can help readers maintain their place and focus on the content.
3.2 Enhanced Visual Appeal
Minimum line spacing can also enhance the visual appeal of your document. A clean, professional layout with minimal spacing can make your document look more polished and organized. This is especially important for documents intended for professional or academic purposes, where a well-formatted document can leave a lasting impression on your audience.
3.3 Efficient Use of Space
Another advantage of minimum line spacing is the efficient use of space. By reducing the amount of space between lines, you can fit more text on each page, making your document more concise and easier to navigate. This can be particularly beneficial for documents with limited page counts or when you want to maximize the amount of content on each page.
4. Common Challenges When Adjusting Line Spacing
While adjusting the line spacing to the minimum in WPS Word can offer numerous benefits, it's important to be aware of some common challenges you may encounter during the process.
4.1 Loss of Readability
One of the main challenges of using minimum line spacing is the potential loss of readability. If the line spacing is too tight, it can make the text difficult to read, especially for users with visual impairments or those who are not accustomed to reading closely packed text. It's important to strike a balance between line spacing and readability to ensure that your document remains accessible to all readers.
4.2 Formatting Issues
Adjusting the line spacing in WPS Word can sometimes lead to formatting issues, particularly when working with tables, images, or other elements that require specific spacing. It's important to be mindful of these elements and adjust the line spacing accordingly to avoid any unexpected formatting problems.
4.3 Compatibility Issues
While WPS Word is designed to be compatible with a wide range of document formats, adjusting the line spacing to the minimum may not always be compatible with other software or devices. It's important to consider the potential compatibility issues when sharing your document with others and to ensure that they can view it as intended.
5. Tips for Adjusting Line Spacing in WPS Word
To make the process of adjusting line spacing in WPS Word more efficient and effective, here are some tips you can follow:
5.1 Use the Keyboard Shortcut
Instead of navigating through the menu options, you can use the keyboard shortcut Ctrl + 1 to quickly set the line spacing to single spacing. This can save you time and make the process more convenient.
5.2 Utilize the Paragraph Formatting Group
The Paragraph group in the ribbon provides a variety of line spacing options, including single, 1.5, double, and custom spacing. By utilizing this group, you can easily access and apply the desired line spacing to your document.
5.3 Experiment with Different Line Spacing Options
Don't be afraid to experiment with different line spacing options to find the one that works best for your document. Sometimes, a slightly different line spacing setting can make a significant difference in the overall appearance and readability of your document.
5.4 Save Your Settings
To ensure that your line spacing settings are retained for future use, make sure to save your document after adjusting the line spacing. This will help you maintain a consistent layout across multiple documents.
6. Conclusion
Adjusting the line spacing to the minimum in WPS Word is a simple yet effective way to enhance the readability and appearance of your documents. By understanding the various line spacing options, following the steps to adjust the line spacing, and being aware of common challenges and tips, you can achieve the desired result with ease. Whether you're working on a formal report, a creative writing piece, or a simple letter, finding the right line spacing is crucial for creating a professional and visually appealing document.











