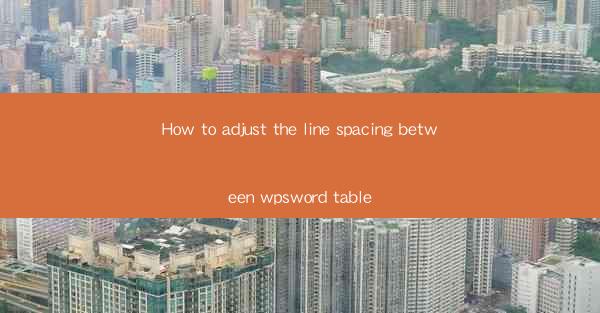
How to Adjust the Line Spacing Between WPS Word Table
In the digital age, the ability to create professional-looking documents is essential for both personal and professional purposes. One common task that often requires attention is adjusting the line spacing within a table in WPS Word. This article aims to provide a comprehensive guide on how to adjust the line spacing between cells in a WPS Word table, catering to the needs of users who seek to enhance the readability and overall appearance of their documents.
1. Introduction to Line Spacing in WPS Word Tables
Line spacing refers to the amount of space between lines of text within a table cell. It plays a crucial role in determining the readability and visual appeal of a document. In WPS Word, adjusting the line spacing between cells in a table can be done in various ways, depending on the desired outcome. This article will explore different methods and techniques to help users achieve the perfect line spacing for their tables.
2. Detailed Explanation of Adjusting Line Spacing in WPS Word Tables
Understanding Line Spacing Options
To begin with, it is essential to understand the different line spacing options available in WPS Word. These options include single, 1.5, double, and custom spacing. Each option has its own advantages and is suitable for different types of documents.
Single Spacing
Single spacing is the most common line spacing option, where each line of text is placed directly below the previous one. This option is suitable for short documents or when space is limited.
1.5 Spacing
1.5 spacing provides a moderate amount of space between lines, making the text more readable than single spacing. It is often used in academic and professional documents.
Double Spacing
Double spacing is the most widely used line spacing option, providing ample space between lines. It is commonly used in research papers and other formal documents.
Custom Spacing
Custom spacing allows users to set a specific amount of space between lines, providing flexibility in adjusting the line spacing to meet individual requirements.
Adjusting Line Spacing in WPS Word Tables
Adjusting line spacing in a WPS Word table can be done in several ways, including:
Using the Paragraph Dialog Box
One of the most straightforward methods to adjust line spacing in a WPS Word table is by using the Paragraph dialog box. This method allows users to select the desired line spacing option and apply it to the entire table or specific cells.
Using the Line Spacing Button
Another quick way to adjust line spacing is by using the Line Spacing button in the ribbon. This button provides a dropdown menu with various line spacing options, allowing users to choose the desired setting.
Using the Format Cells Dialog Box
The Format Cells dialog box offers advanced options for adjusting line spacing in a WPS Word table. Users can access this dialog box by right-clicking on a cell and selecting Format Cells. From there, they can navigate to the Line Spacing tab and make the necessary adjustments.
Using the Table Properties Dialog Box
The Table Properties dialog box provides comprehensive options for adjusting line spacing in a WPS Word table. Users can access this dialog box by right-clicking on the table and selecting Table Properties. From there, they can navigate to the Cell tab and make adjustments to the line spacing for the entire table or specific cells.
Best Practices for Adjusting Line Spacing
When adjusting line spacing in a WPS Word table, it is important to consider the following best practices:
Consistency
Maintaining consistency in line spacing throughout the document is crucial for readability. Ensure that the line spacing is consistent across all tables and text within the document.
Readability
Choose a line spacing that enhances the readability of the text. Avoid overly tight or loose spacing, as it can make the document difficult to read.
Formatting
Consider the overall formatting of the document when adjusting line spacing. Ensure that the line spacing complements the font size, style, and other formatting elements.
Accessibility
For users with visual impairments, adjusting line spacing can significantly improve the readability of a document. Consider accessibility when setting line spacing for your tables.
Conclusion
Adjusting the line spacing between cells in a WPS Word table is a crucial task for creating visually appealing and readable documents. By understanding the different line spacing options and utilizing the various methods available in WPS Word, users can achieve the perfect line spacing for their tables. This article has provided a comprehensive guide on how to adjust line spacing in WPS Word tables, offering valuable insights and best practices for users seeking to enhance their document formatting skills.











