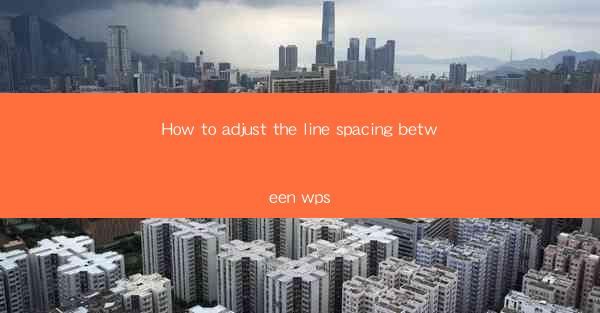
The Alchemy of Line Spacing: Unveiling the Secrets of WPS
In the digital realm, where words dance on screens, the art of line spacing is akin to the alchemy of a great chef's kitchen. It's the subtle difference between a dish that's merely edible and one that tantalizes the senses. Today, we delve into the mystical world of adjusting line spacing in WPS, the digital scribe's secret ingredient for crafting documents that not only convey information but also captivate the reader.
The Line Between Clutter and Clarity: Understanding Line Spacing
Line spacing, often overlooked, is the delicate line that separates readability from the chaos of text. It's the invisible thread that guides the reader's eye through the text, ensuring that the journey is smooth and enjoyable. In WPS, mastering line spacing is akin to learning the ancient art of calligraphy, where each stroke is deliberate and purposeful.
The WPS Line Spacing Conundrum: A Quick Overview
WPS, the versatile word processor, offers a myriad of formatting options, including line spacing. However, navigating through these options can be as perplexing as deciphering an ancient scroll. Whether you're a seasoned pro or a digital novice, understanding how to adjust line spacing in WPS is essential for creating documents that are both visually appealing and easy to read.
The Magic of Different Line Spacing Options
WPS presents several line spacing options, each with its own charm and purpose:
- Single Spacing: The minimalist's choice, perfect for concise documents where every word counts.
- 1.5 Spacing: A happy medium that provides a balance between density and readability.
- Double Spacing: The traditionalist's pick, often used for academic papers and formal documents.
- 1.75 Spacing: A unique option that offers a slightly wider line than 1.5 spacing.
- 2.0 Spacing: The widest of the wide, ideal for documents that require extra breathing room.
The Art of Adjusting Line Spacing in WPS
Now that we've explored the options, let's embark on the journey of adjusting line spacing in WPS. Follow these simple steps to transform your document from mundane to magical:
1. Open Your Document: Launch WPS and open the document you wish to edit.
2. Select the Text: Click and drag to select the text you want to adjust the line spacing for.
3. Access the Format Menu: With the text selected, navigate to the Format menu at the top of the screen.
4. Choose Line Spacing: Look for the Line Spacing option and click on it.
5. Select Your Preference: From the dropdown menu, select the line spacing option that best suits your needs.
6. Apply and Review: Click Apply and take a moment to review the changes. Adjust as needed.
The Impact of Line Spacing on Document Aesthetics
The way your document looks can significantly impact the reader's perception. A well-adjusted line spacing can make your document appear professional and polished, while a haphazardly formatted document can leave readers feeling confused and disinterested.
The Power of Consistency
Consistency is key when it comes to line spacing. Ensure that the line spacing is uniform throughout your document to maintain a cohesive and professional look. Inconsistencies can be jarring and detract from the overall readability.
Embrace the Digital Alchemist Within
Adjusting line spacing in WPS is more than just a technical task; it's an act of digital alchemy. By mastering this art, you'll transform your documents into works of visual poetry, captivating your readers and leaving a lasting impression.
The Final Word on Line Spacing in WPS
In the grand tapestry of document creation, line spacing is the thread that weaves together readability and aesthetics. By understanding and utilizing the line spacing options in WPS, you'll unlock the potential to craft documents that not only convey your message but also enchant your audience.
So, embrace the digital alchemist within you, and let the art of line spacing elevate your documents to new heights. Happy typing!











