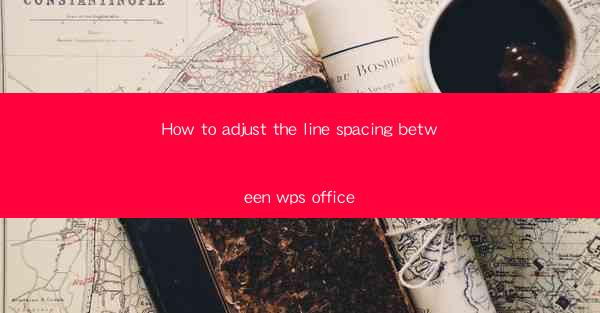
This article provides a comprehensive guide on how to adjust the line spacing in WPS Office, a popular word processor. It covers various methods to change line spacing, including using the ribbon interface, keyboard shortcuts, and the paragraph settings dialog. The article also discusses the importance of line spacing in document formatting and offers tips for achieving optimal readability and visual appeal.
---
Introduction to Line Spacing in WPS Office
Line spacing is a crucial aspect of document formatting that can significantly impact readability and overall appearance. In WPS Office, adjusting line spacing is a straightforward process that can be done in several ways. Whether you are working on a formal report, a creative writing piece, or a simple letter, understanding how to modify line spacing can enhance the professionalism and aesthetic of your document.
Using the Ribbon Interface
The ribbon interface in WPS Office provides a user-friendly way to adjust line spacing. Here's how to do it:
1. Open your document in WPS Office.
2. Click on the Home tab in the ribbon at the top of the screen.
3. Look for the Paragraph group, which typically contains a button labeled Line Spacing.\
4. Click on the Line Spacing button, and a dropdown menu will appear.
5. Select the desired line spacing option from the menu. Common options include Single, 1.5, 2, and 2.5.\
This method allows for quick adjustments and is suitable for immediate changes without the need for additional dialog boxes.
Using Keyboard Shortcuts
For users who prefer keyboard navigation, adjusting line spacing can be done using keyboard shortcuts:
1. Open your document in WPS Office.
2. Position the cursor at the beginning of the paragraph you want to adjust.
3. Press Ctrl + 1 for single line spacing, Ctrl + 1.5 for 1.5 line spacing, Ctrl + 2 for double line spacing, and so on.
4. The line spacing will change immediately, and you can continue typing or formatting the rest of your document.
Using keyboard shortcuts can be more efficient for those who are comfortable with this method.
Using the Paragraph Settings Dialog
For more detailed adjustments, you can use the Paragraph Settings dialog:
1. Open your document in WPS Office.
2. Click on the Home tab in the ribbon.
3. In the Paragraph group, click on the small arrow at the bottom right corner to open the Paragraph Settings dialog.
4. In the dialog, you will find a Line Spacing section with various options.
5. Select the desired line spacing from the dropdown menu, and you can also adjust other paragraph settings such as indentation and spacing before and after paragraphs.
This method offers the most control over line spacing and other paragraph formatting options.
Understanding Line Spacing Options
WPS Office offers several line spacing options, each with its own purpose:
1. Single Line Spacing: This is the default setting and places each line of text directly below the previous one without any additional space.
2. 1.5 Line Spacing: This setting adds a small amount of space between lines, making the text easier to read, especially for longer documents.
3. Double Line Spacing: This is often used for quotations or for creating a visual separation between different sections of a document.
4. 2.5 Line Spacing: Similar to double line spacing, this option provides even more space between lines, which can be useful for creating a more formal or traditional look.
Understanding these options can help you choose the best line spacing for your specific document needs.
Importance of Line Spacing in Document Formatting
Line spacing plays a vital role in document formatting for several reasons:
1. Readability: Proper line spacing ensures that the text is easy to read, reducing eye strain and improving overall comprehension.
2. Visual Appeal: A well-formatted document with appropriate line spacing looks more professional and appealing to the reader.
3. Consistency: Consistent line spacing throughout a document helps maintain a uniform appearance and avoids distractions caused by irregular spacing.
By taking the time to adjust line spacing, you can enhance the overall quality of your document.
Conclusion
Adjusting line spacing in WPS Office is a simple yet essential task that can greatly impact the readability and visual appeal of your documents. Whether you choose to use the ribbon interface, keyboard shortcuts, or the Paragraph Settings dialog, understanding the various line spacing options and their applications can help you create professional-looking documents. By considering the importance of line spacing in document formatting, you can ensure that your work stands out and is easy to read for your audience.











