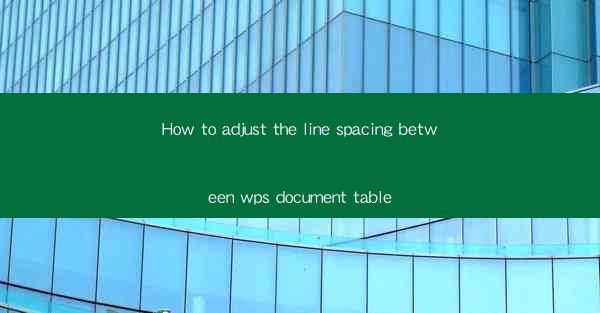
This article provides a comprehensive guide on how to adjust the line spacing between tables in a WPS document. It covers various methods and techniques to ensure proper spacing, enhancing the readability and overall appearance of the document. The article delves into the importance of line spacing, the different tools available in WPS for adjusting line spacing, and practical tips for achieving the desired spacing. By the end of the article, readers will have a clear understanding of how to effectively manage line spacing in their WPS tables.
---
Introduction
Line spacing in a document, particularly within tables, plays a crucial role in readability and visual appeal. In WPS, adjusting the line spacing between tables can be a simple yet effective way to improve the layout and presentation of your documents. This article will explore various methods to adjust line spacing in WPS tables, including using the built-in formatting tools, customizing spacing settings, and applying styles for consistent formatting across the document.
Understanding the Importance of Line Spacing in Tables
Line spacing in tables is essential for several reasons. Firstly, it ensures that the content within the table is easily readable, especially when dealing with large amounts of data. Proper spacing prevents text from appearing cluttered and overwhelming. Secondly, it enhances the visual appeal of the document, making it more professional and well-organized. Lastly, it can help in highlighting important information or creating a structured layout.
Using the Built-in Formatting Tools to Adjust Line Spacing
WPS provides a range of built-in formatting tools that allow users to easily adjust line spacing in tables. Here are three key methods:
1. Using the Paragraph Spacing Option: In the WPS table, right-click on the cell or range of cells you want to adjust. Select 'Paragraph' from the context menu, and then go to the 'Spacing' tab. Here, you can increase or decrease the line spacing by using the 'Before' and 'After' options.
2. Adjusting Line Spacing via the Home Tab: Click on the cell or range of cells in the table. On the Home tab, locate the 'Paragraph' group, and click on the 'Line Spacing' button. A dropdown menu will appear, allowing you to select the desired line spacing option.
3. Using the Format Cells Dialog Box: Right-click on the cell or range of cells and choose 'Format Cells'. In the 'Alignment' tab, you will find the 'Line Spacing' option. Here, you can set the exact line spacing value in points or select a predefined spacing option.
Customizing Spacing Settings for Specific Tables
In some cases, you may want to apply different line spacing to specific tables within your document. Here's how you can customize spacing settings:
1. Selecting the Table: Click on the table you want to customize. This will ensure that any changes you make will only apply to that particular table.
2. Adjusting Spacing: Use the methods mentioned above to adjust the line spacing. Since you've selected the specific table, the changes will only affect that table.
3. Saving the Custom Setting: If you want to apply the same custom spacing to other tables in the document, you can save the setting as a style. Go to the 'Styles' group on the Home tab, click on 'New Style', and name your custom style. Then, apply the line spacing setting to the style and save it.
Applying Styles for Consistent Line Spacing
To maintain consistency in line spacing across your document, it's advisable to use styles. Styles in WPS allow you to define formatting rules that can be applied to multiple elements, including tables. Here's how to apply styles for consistent line spacing:
1. Creating a New Style: Go to the 'Styles' group on the Home tab, click on 'New Style', and name your style. In the 'Format' section, select 'Table', and then choose 'Line Spacing'.
2. Applying the Style: Select the table you want to format. In the 'Styles' group, click on the new style you created. The line spacing will be applied to the selected table.
3. Updating Existing Tables: If you have already formatted tables with different line spacing, you can update them by applying the new style. This will ensure that all tables in your document have consistent line spacing.
Practical Tips for Effective Line Spacing Management
To make the most of line spacing in your WPS tables, consider the following practical tips:
1. Use Even Spacing: Aim for even spacing between lines to avoid uneven gaps that can disrupt the visual flow of the document.
2. Consider the Document's Purpose: Adjust line spacing based on the purpose of the document. For formal reports, a slightly larger line spacing may be more appropriate, while for creative documents, a tighter spacing might be desired.
3. Preview the Changes: Before finalizing the line spacing, preview the document to ensure that the changes enhance the readability and overall appearance.
Conclusion
Adjusting the line spacing between tables in a WPS document is a straightforward process that can significantly improve the document's readability and visual appeal. By understanding the importance of line spacing, utilizing the built-in formatting tools, customizing spacing settings, applying styles, and following practical tips, users can effectively manage line spacing in their WPS tables. This article has provided a comprehensive guide to help users achieve the desired line spacing, ensuring that their documents are well-organized and visually appealing.











