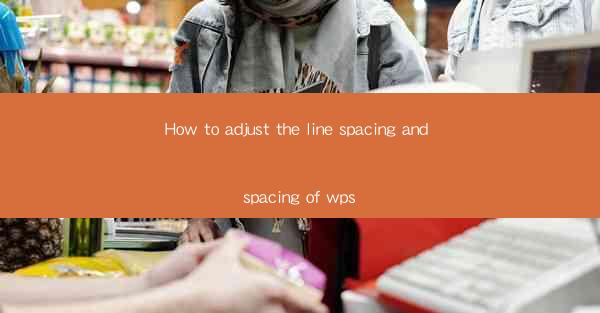
How to Adjust the Line Spacing and Spacing of WPS: A Comprehensive Guide
In today's digital age, WPS has become an essential tool for both students and professionals. One of the most common questions that users ask is how to adjust the line spacing and spacing in WPS. This article aims to provide a comprehensive guide on how to do so, ensuring that readers can enhance the readability and overall appearance of their documents.
1. Understanding Line Spacing and Spacing in WPS
Before diving into the details, it is crucial to understand the difference between line spacing and spacing in WPS. Line spacing refers to the vertical distance between lines of text, while spacing refers to the horizontal distance between words or characters. Adjusting these settings can significantly impact the readability and visual appeal of your documents.
2. Adjusting Line Spacing
2.1 Accessing the Line Spacing Settings
To adjust the line spacing in WPS, follow these steps:
1. Open your document in WPS.
2. Click on the Home tab in the ribbon.
3. Look for the Paragraph group and click on the Line Spacing button.
4. A dropdown menu will appear, displaying various line spacing options.
2.2 Choosing the Right Line Spacing
WPS offers several line spacing options, including:
- Single: This option places one line of text for each line of content.
- 1.5: This option increases the line spacing to 1.5 times the standard spacing.
- Double: This option doubles the line spacing, making it easier to read.
- Exactly: This option allows you to specify the exact line spacing value.
Choose the line spacing that best suits your document's requirements. For instance, a single line spacing is suitable for short documents, while a double line spacing is ideal for long documents or those intended for printing.
2.3 Applying Line Spacing to Specific Paragraphs
If you want to apply line spacing to specific paragraphs, follow these steps:
1. Select the paragraphs you want to modify.
2. Click on the Home tab in the ribbon.
3. Look for the Paragraph group and click on the Line Spacing button.
4. Choose the desired line spacing option.
This method ensures that only the selected paragraphs have the adjusted line spacing, while the rest of the document remains unchanged.
3. Adjusting Spacing
3.1 Accessing the Spacing Settings
To adjust the spacing in WPS, follow these steps:
1. Open your document in WPS.
2. Click on the Home tab in the ribbon.
3. Look for the Paragraph group and click on the Spacing button.
4. A dropdown menu will appear, displaying various spacing options.
3.2 Choosing the Right Spacing
WPS offers several spacing options, including:
- Normal: This option sets the standard spacing between words and characters.
- 1.5: This option increases the spacing to 1.5 times the standard spacing.
- 2: This option doubles the spacing between words and characters.
Choose the spacing that best suits your document's requirements. For instance, a 1.5 spacing is suitable for documents that require more readability, while a 2 spacing is ideal for documents intended for printing.
3.3 Applying Spacing to Specific Paragraphs
If you want to apply spacing to specific paragraphs, follow these steps:
1. Select the paragraphs you want to modify.
2. Click on the Home tab in the ribbon.
3. Look for the Paragraph group and click on the Spacing button.
4. Choose the desired spacing option.
This method ensures that only the selected paragraphs have the adjusted spacing, while the rest of the document remains unchanged.
4. Additional Tips for Adjusting Line Spacing and Spacing
4.1 Using the Paragraph Dialog Box
For more advanced adjustments, you can use the Paragraph dialog box. To access it, follow these steps:
1. Click on the Home tab in the ribbon.
2. Look for the Paragraph group and click on the Paragraph button.
3. The Paragraph dialog box will appear, allowing you to modify various settings, including line spacing and spacing.
4.2 Consistency in Line Spacing and Spacing
Ensure that you maintain consistency in line spacing and spacing throughout your document. This will enhance the overall appearance and readability of your document.
4.3 Using Styles
Utilize WPS's styles feature to apply line spacing and spacing settings to multiple paragraphs simultaneously. This will save you time and effort.
5. Conclusion
Adjusting the line spacing and spacing in WPS is a simple yet effective way to enhance the readability and visual appeal of your documents. By following the steps outlined in this article, you can easily modify these settings and achieve the desired result. Remember to maintain consistency and utilize the various options available in WPS to create professional-looking documents.











