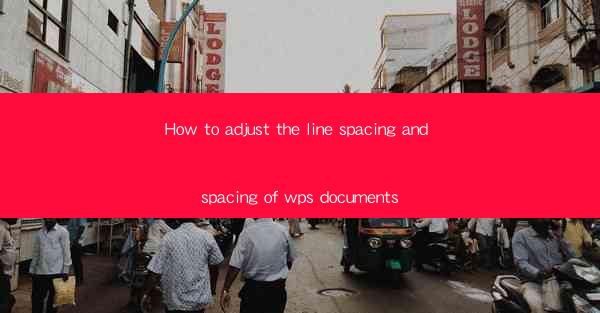
Introduction to Line Spacing and Spacing in WPS Documents
Adjusting the line spacing and spacing in WPS documents is a crucial aspect of formatting that can greatly impact the readability and overall appearance of your text. Line spacing refers to the vertical space between lines of text, while spacing refers to the space between paragraphs. In this article, we will guide you through the steps to adjust both in WPS, ensuring your documents look professional and well-organized.
Understanding the Different Line Spacing Options
WPS offers several line spacing options to suit different document needs. Here are the common types:
1. Single: This option places one line of space between each line of text, which is the most common and standard spacing.
2. 1.5: This setting adds one and a half lines of space between each line of text, providing more room for readability.
3. Double: This option adds double the space between lines, which is useful for documents that require extra emphasis or for creating a more formal appearance.
4. 1.75: This is a less common option that adds one and three-quarters lines of space between each line.
5. 2: This is the same as double spacing and is often used for academic papers and legal documents.
Adjusting Line Spacing in WPS
To adjust the line spacing in your WPS document, follow these steps:
1. Open your WPS document.
2. Select the text or the entire document where you want to change the line spacing.
3. Go to the Home tab on the ribbon.
4. Look for the Paragraph group and click on the Line Spacing button.
5. A dropdown menu will appear with various line spacing options. Select the desired spacing from the list.
Customizing Line Spacing
If the predefined line spacing options do not meet your needs, you can customize the line spacing to a specific value:
1. In the Line Spacing dropdown menu, click on Custom Line Spacing or Line Spacing Options.\
2. A dialog box will open with a Line spacing field where you can enter a custom value.
3. Enter the desired number of points or lines and click OK.\
Adjusting Paragraph Spacing in WPS
Paragraph spacing is the space between paragraphs. Here's how to adjust it:
1. Select the paragraphs where you want to change the spacing.
2. Go to the Home tab on the ribbon.
3. In the Paragraph group, click on the Paragraph Spacing button.
4. Choose the desired spacing from the dropdown menu. You can select options like Single, 1.5 Lines, Double, or 1.75 Lines.\
Customizing Paragraph Spacing
Similar to customizing line spacing, you can also set a custom paragraph spacing:
1. In the Paragraph Spacing dropdown menu, click on Paragraph Spacing Options.\
2. The Paragraph dialog box will appear.
3. In the Spacing section, you can adjust the Before and After fields to set custom spacing before and after paragraphs.
4. Click OK to apply the changes.
Consistency in Document Formatting
Maintaining consistency in line and paragraph spacing throughout your document is essential for a professional look. Here are some tips to ensure consistency:
1. Use styles: In WPS, you can create and apply styles to your text, which will automatically apply consistent formatting, including line and paragraph spacing.
2. Use the Format Painter: If you have a section of text with the desired spacing, you can use the Format Painter to quickly apply the same formatting to other text in your document.
3. Review your document: Before finalizing your document, review it to ensure that the line and paragraph spacing is consistent throughout.
By following these steps and tips, you can effectively adjust the line spacing and spacing in your WPS documents, enhancing their readability and overall presentation.











