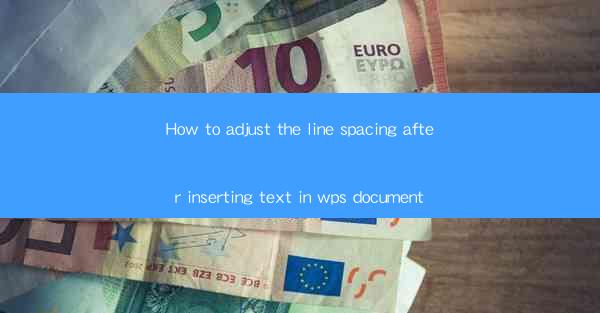
Introduction to Line Spacing in WPS Documents
Line spacing in a document is the amount of space between lines of text. It plays a crucial role in the readability and overall appearance of the document. In WPS, adjusting the line spacing after inserting text is a straightforward process that can be done in a few simple steps.
Understanding the Importance of Line Spacing
The line spacing in a document can significantly impact the reader's experience. Here are a few reasons why adjusting line spacing is important:
1. Readability: Proper line spacing makes the text easier to read, especially for long documents.
2. Aesthetics: A well-formatted document with appropriate line spacing looks more professional and appealing.
3. Focus: Correct line spacing can help the reader maintain focus on the text without getting distracted by too much or too little space between lines.
Accessing the Line Spacing Settings
Before you can adjust the line spacing after inserting text in a WPS document, you need to know how to access the settings. Follow these steps:
1. Open your WPS document.
2. Click on the Home tab at the top of the screen.
3. Look for the Paragraph group, which typically contains buttons for formatting text and paragraphs.
4. Click on the Paragraph button to open the Paragraph dialog box.
Adjusting Line Spacing in the Paragraph Dialog Box
Once you have the Paragraph dialog box open, you can adjust the line spacing as follows:
1. In the Paragraph dialog box, navigate to the Indents and Spacing tab.
2. Look for the Line spacing dropdown menu.
3. Click on the dropdown menu to see the available options, such as Single, 1.5, Double, and Least.\
4. Select the desired line spacing. For example, if you want to increase the space between lines, you might choose 1.5 or Double.\
5. If you need more precise control, you can also enter a specific spacing value in the Line spacing field.
Applying Line Spacing to Specific Text
If you only want to adjust the line spacing for specific text in your document, follow these steps:
1. Select the text you want to format.
2. Repeat the process of accessing the Paragraph dialog box as described in the previous section.
3. Adjust the line spacing as needed.
4. The changes will only apply to the selected text, leaving the rest of the document unchanged.
Adjusting Line Spacing for the Entire Document
If you want to change the line spacing for the entire document, you can do so by following these steps:
1. With the Paragraph dialog box open, click on the Apply to button.
2. Select This paragraph if you only want to change the line spacing for the current paragraph.
3. Choose Whole document if you want to apply the changes to the entire document.
4. Click OK to apply the new line spacing to the selected range.
Conclusion
Adjusting the line spacing in a WPS document is a simple task that can greatly enhance the readability and appearance of your text. By following the steps outlined in this guide, you can easily adjust the line spacing after inserting text, whether you're formatting a single paragraph or the entire document. Remember that the right line spacing can make a big difference in how your document is perceived by your readers.











