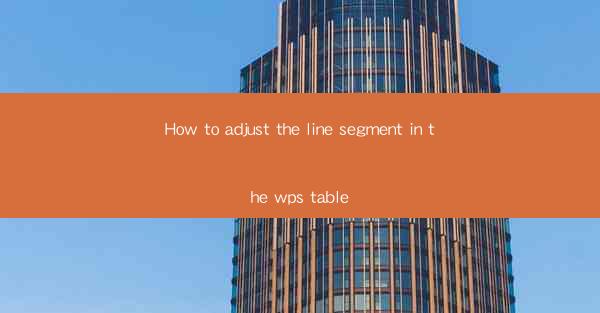
Introduction to Adjusting Line Segments in WPS Table
WPS Table, a powerful spreadsheet tool, offers a variety of formatting options to enhance the visual appeal of your documents. One such feature is the ability to adjust line segments within tables. This guide will walk you through the steps to modify line segments in WPS Table, ensuring your tables are both visually appealing and functional.
Understanding Line Segments in WPS Table
Before diving into the adjustment process, it's important to understand what line segments are in the context of WPS Table. Line segments refer to the horizontal and vertical lines that define the boundaries of table cells. These lines can be adjusted to increase readability, align content, or simply to match the overall design of your document.
Accessing the Line Segment Adjustment Tools
To begin adjusting line segments in WPS Table, you first need to access the relevant tools. Open your WPS Table document and navigate to the Table Tools tab. Within this tab, you will find the Design and Layout sections, where you can access the line segment adjustment options.
Adjusting Horizontal Line Segments
Horizontal line segments are the lines that run across the top, middle, and bottom of table cells. To adjust these lines, select the cell or range of cells you wish to modify. Then, in the Table Tools tab, click on the Design section and choose the Horizontal Line option. Here, you can select from various line styles, thickness, and colors to customize your horizontal line segments.
Modifying Vertical Line Segments
Vertical line segments are the lines that run up and down the sides of table cells. Similar to horizontal lines, you can adjust vertical lines by selecting the cells you want to modify. In the Table Tools tab, navigate to the Design section and select the Vertical Line option. From there, you can choose the desired line style, thickness, and color.
Customizing Line Styles and Colors
WPS Table offers a wide range of line styles and colors to choose from. To customize your line segments, simply select the line segment option (horizontal or vertical) and explore the available styles. You can experiment with different combinations to find the perfect look for your table.
Using Line Segments for Highlighting and Alignment
Line segments in WPS Table can be used for more than just visual appeal. They can also be used to highlight important information or align content within cells. For example, you can use a thicker line to draw attention to a key data point or use horizontal lines to separate different sections of your table.
Adjusting Line Segment Thickness
The thickness of line segments can greatly impact the readability and overall design of your table. In WPS Table, you can easily adjust the thickness of line segments by selecting the desired line style and then using the slider or input field to specify the exact thickness. Experiment with different thicknesses to find the optimal balance between readability and design.
Saving and Applying Your Adjustments
Once you have made your desired adjustments to the line segments in your WPS Table, it's important to save these changes. You can do this by clicking the Save button in the File menu or by using the shortcut Ctrl + S. These adjustments will now be applied to the selected cells or range of cells, and you can easily replicate these changes across your entire table if needed.
Conclusion
Adjusting line segments in WPS Table is a simple yet effective way to enhance the visual appeal and functionality of your tables. By following the steps outlined in this guide, you can customize your line segments to match your document's design and ensure that your tables are both readable and attractive. Whether you're creating a simple list or a complex data analysis, mastering the art of line segment adjustment in WPS Table will undoubtedly improve your document's overall presentation.











