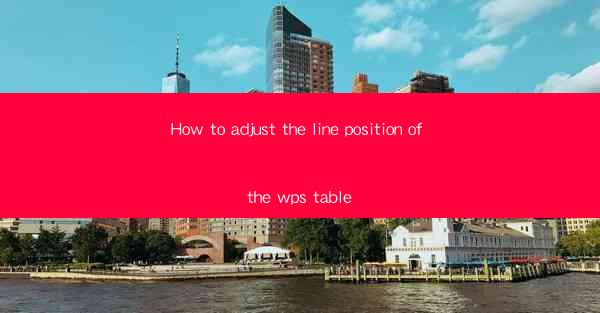
This article provides a comprehensive guide on how to adjust the line position in WPS tables. It covers various aspects such as understanding the table structure, using the alignment tools, customizing line spacing, applying borders and shading, and utilizing advanced formatting options. By following the detailed steps and tips outlined in this article, users can effectively manage and enhance the visual appeal of their WPS tables.
---
Understanding the WPS Table Structure
To effectively adjust the line position in a WPS table, it is crucial to have a clear understanding of the table's structure. WPS tables are composed of rows and columns, with each cell representing a unique intersection. Here are some key points to consider:
- Rows and Columns: Rows run horizontally, and columns run vertically. Each row and column is identified by a number or letter, making it easy to locate specific cells.
- Cell Size: The size of each cell can be adjusted to accommodate different types of content. This is important when aligning text or images within the cells.
- Table Properties: WPS tables have various properties that can be modified, such as cell borders, shading, and text alignment. Understanding these properties is essential for adjusting line positions.
Using the Alignment Tools
WPS provides a range of alignment tools that can be used to adjust the line position within cells. These tools include:
- Horizontal Alignment: This tool allows you to align text within a cell to the left, center, or right. It is particularly useful when dealing with text that spans multiple lines.
- Vertical Alignment: This tool enables you to align text vertically within a cell. Options include top, middle, bottom, and justify.
- Text Rotation: In some cases, rotating text within a cell can help achieve the desired line position. WPS allows you to rotate text by 90 degrees, 180 degrees, or 270 degrees.
Customizing Line Spacing
Line spacing plays a significant role in the overall appearance of a WPS table. Here's how you can customize line spacing:
- Single Line Spacing: This is the default setting and is suitable for most text. It places text on a single line within a cell.
- Multiple Line Spacing: You can increase the line spacing to create more space between lines. This is useful when you want to improve readability or emphasize certain text.
- Custom Spacing: WPS allows you to set custom line spacing values, giving you complete control over the spacing within your table cells.
Applying Borders and Shading
Borders and shading can enhance the visual appeal of a WPS table and help adjust line positions. Here are some tips:
- Cell Borders: You can add borders to individual cells or entire rows and columns. Borders can be customized with different line styles, colors, and thicknesses.
- Shading: Shading can be applied to cells to create a background color. This can help differentiate between rows or columns and make it easier to adjust line positions.
- Combining Borders and Shading: By combining borders and shading, you can create a more visually appealing table that is easier to navigate.
Utilizing Advanced Formatting Options
WPS offers advanced formatting options that can be used to adjust line positions in more complex scenarios. These options include:
- Merge Cells: Merging cells can be useful when you want to create a larger space for text or images. This can help adjust line positions by combining multiple cells into one.
- Split Cells: Conversely, splitting cells can be used to divide a large cell into smaller ones. This can be helpful when you need to adjust line positions within a specific area of the table.
- Conditional Formatting: WPS allows you to apply formatting based on specific conditions. This can be useful when you want to adjust line positions based on the content of the cells.
Conclusion
Adjusting the line position in a WPS table is a crucial skill for anyone looking to create visually appealing and well-organized documents. By understanding the table structure, utilizing alignment tools, customizing line spacing, applying borders and shading, and exploring advanced formatting options, users can effectively manage line positions in their WPS tables. By following the detailed steps and tips provided in this article, users can enhance the readability and overall appearance of their tables, making their documents more professional and engaging.











