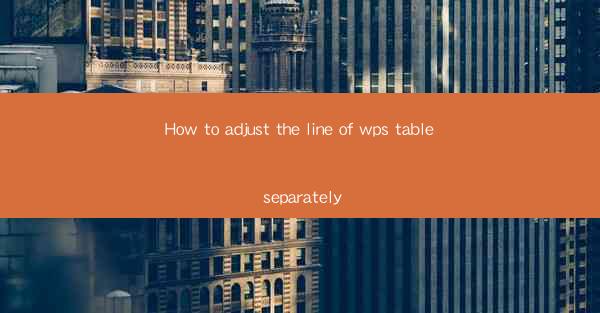
Introduction to WPS Table Line Adjustment
WPS Table is a versatile tool within the WPS Office suite that allows users to create and manage tables with ease. One of the key features of WPS Table is the ability to adjust the line spacing and alignment of table cells, which can greatly enhance the readability and visual appeal of your documents. In this article, we will guide you through the process of adjusting the line of WPS table separately for each cell.
Accessing the Line Adjustment Options
To begin adjusting the line of your WPS table, you first need to access the line adjustment options. Open your WPS document and navigate to the table where you want to make changes. Right-click on any cell within the table to open the context menu. From the menu, select Table Properties or Format Cells (the exact term may vary depending on your version of WPS).
Modifying Line Spacing
Once the Table Properties or Format Cells dialog box appears, you will see various options for adjusting the line. The first option you might want to modify is the line spacing. Look for a field labeled Line Spacing or Height. Here, you can enter a specific value or choose from predefined options such as Single, 1.5, or Double. Enter the desired value and click OK to apply the change to the selected cell or the entire table.
Adjusting Line Alignment
Line alignment is another crucial aspect of table formatting. To adjust the line alignment, you need to find the Alignment section within the Table Properties or Format Cells dialog box. Here, you will see options for horizontal and vertical alignment. For horizontal alignment, you can choose from options like Left, Center, Right, or Justify. For vertical alignment, you can select Top, Middle, Bottom, or Baseline. Make your selections and click OK to apply the changes.
Customizing Line Styles
In addition to spacing and alignment, you can also customize the line styles of your WPS table. This can be particularly useful if you want to create a more visually distinct table. To do this, look for a section labeled Line Style or Border Style. Here, you can select from a variety of line types, including solid, dashed, dotted, and double lines. You can also choose the color of the line by clicking on the color swatch and selecting a new color. Apply these changes to the entire table or just the selected cells.
Applying Line Adjustments to Multiple Cells
If you want to apply the same line adjustments to multiple cells, you can do so by selecting the cells first. To select multiple cells, click and drag to create a selection rectangle, or use the keyboard shortcuts Ctrl + Shift + Up/Down/Left/Right to select cells in a specific direction. Once you have selected the cells, right-click and choose Table Properties or Format Cells. Apply the desired line adjustments, and they will be applied to all selected cells.
Saving and Applying Your Adjustments
After making your line adjustments, it's important to save your changes. Click OK to close the Table Properties or Format Cells dialog box. Your adjustments will be applied to the selected cells or the entire table, depending on your selection. If you are satisfied with the changes, you can save your document to preserve the formatting.
Conclusion
Adjusting the line of WPS table separately for each cell is a straightforward process that can greatly enhance the appearance and functionality of your documents. By following the steps outlined in this article, you can easily modify line spacing, alignment, and styles to suit your needs. Whether you are creating a simple list or a complex data table, mastering the line adjustment features in WPS Table will help you produce professional-looking documents.











