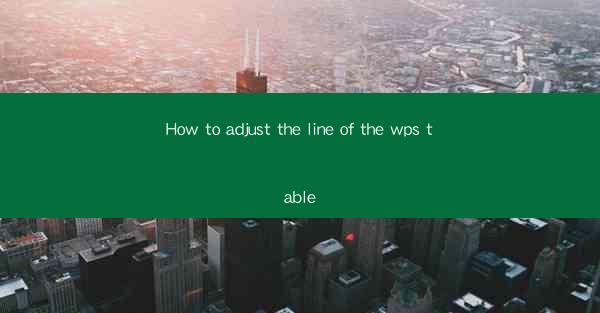
Unlocking the Secrets of WPS Table Line Adjustment: A Journey into Precision
In the digital realm, where precision meets creativity, the WPS Table stands as a beacon for those who seek to craft documents that are not just informative but also visually stunning. The art of adjusting the line of a WPS table is akin to a master chef seasoning a dish – it's the subtle tweak that can elevate the entire presentation. But how does one embark on this journey of precision? Let's delve into the arcane world of line adjustment in WPS Table.
The Art of Line Adjustment: A Brief Introduction
Line adjustment in WPS Table is the process of modifying the spacing, thickness, and style of lines within a table. It's a task that might seem mundane, but it holds the power to transform a simple table into a work of art. Whether you're a student preparing a report or a professional designing a presentation, mastering the line adjustment can make all the difference.
Step-by-Step Guide to Adjusting Table Lines in WPS
1. Select the Table Line You Want to Adjust:
The first step is to identify the line you wish to modify. Click on the line to select it. If you want to adjust multiple lines, you can hold down the Ctrl key and click on each line to select them collectively.
2. Access the Line Formatting Options:
With the line selected, you'll notice a contextual menu appear. Click on the 'Format' option to reveal a plethora of formatting tools at your disposal.
3. Modify Line Spacing:
One of the most common adjustments is to change the line spacing. This can be done by selecting the 'Line Spacing' option and choosing a value that suits your design needs. WPS Table offers a variety of spacing options, from single to double and even custom spacing.
4. Adjust Line Thickness:
The thickness of the line can be adjusted by selecting the 'Line Width' option. WPS Table provides a range of thicknesses, from ultra-thin to bold, ensuring that your table lines stand out or blend seamlessly into the background.
5. Change Line Style:
The style of the line can be as simple or as intricate as you desire. From solid lines to dashed or dotted, WPS Table offers a variety of styles to choose from. Select the 'Line Style' option to explore the possibilities.
6. Apply Additional Effects:
For those who wish to go beyond the basics, WPS Table allows for additional effects such as shadows, 3D effects, and even gradient fills. These effects can add depth and visual interest to your table lines.
Advanced Techniques for Line Adjustment
1. Using the Line Properties Dialog Box:
For a more detailed approach, you can access the 'Line Properties' dialog box. This box provides a comprehensive set of options, including line color, transparency, and even the ability to create custom line patterns.
2. Grouping Lines for Uniform Adjustment:
If you have multiple lines that need to be adjusted uniformly, you can group them together. This allows you to make changes to all selected lines at once, saving time and ensuring consistency.
3. Utilizing the Gridlines Feature:
WPS Table's gridlines feature can be a powerful tool for line adjustment. By adjusting the gridlines, you can influence the spacing and alignment of your table lines, creating a more structured and organized layout.
The Importance of Consistency in Line Adjustment
Consistency is key when it comes to line adjustment in WPS Table. A table with inconsistent line styles or thicknesses can be visually jarring and detract from the overall presentation. It's important to maintain a cohesive design throughout your document.
Conclusion: Mastering the Line of WPS Table
Adjusting the line of a WPS table is an art form that requires patience and attention to detail. By following the steps outlined in this guide, you can transform a simple table into a visually appealing piece of work. Remember, the journey to mastering line adjustment is one of continuous learning and experimentation. Embrace the challenge, and let your creativity soar as you craft documents that stand out from the crowd.











