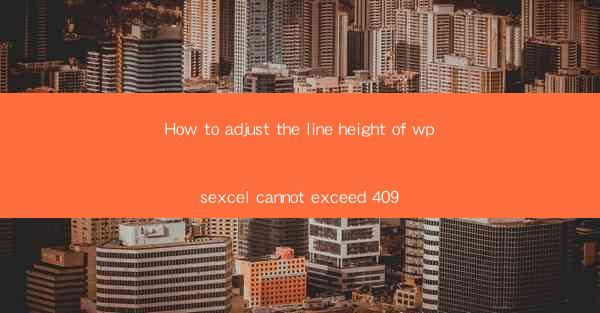
Introduction to Line Height Adjustment in WPExcel
Adjusting the line height in WPExcel is an essential feature for users who want to enhance the readability and overall appearance of their documents. The line height determines the space between lines of text, and it can significantly impact the user experience. However, it's important to note that there is a limit to how much the line height can be adjusted, as specified in the article How to adjust the line height of wpsexcel cannot exceed 409.\
Understanding the Line Height Limit
The article highlights that the maximum line height in WPExcel is set at 409. This limit is in place to ensure that the document remains visually appealing and functional across different devices and screen sizes. Exceeding this limit can lead to formatting issues and may disrupt the layout of the document.
Step-by-Step Guide to Adjusting Line Height
To adjust the line height in WPExcel, follow these steps:
1. Open your document in WPExcel.
2. Select the text or range of cells you want to adjust the line height for.
3. Click on the Format or Home tab in the ribbon at the top of the screen.
4. Look for the Paragraph or Line Spacing section.
5. Click on the Line Spacing dropdown menu.
6. Choose the desired line height from the options provided. If the line height you want is not listed, you can enter a custom value.
7. Verify that the line height does not exceed 409. If it does, adjust the value accordingly.
Common Line Height Values
When adjusting the line height, it's helpful to know some common values that are generally considered standard:
1. 1.0: Single line spacing, which is the default setting.
2. 1.15: A slightly increased spacing that improves readability without taking up too much space.
3. 1.5: A moderate increase in line height that is often used for body text.
4. 2.0: Double line spacing, which is useful for documents that require more space between lines, such as forms or tables.
5. 2.5: A larger line height that can be used for headings or titles to make them stand out.
Considerations for Accessibility
Adjusting the line height is not only about aesthetics but also about accessibility. Users with visual impairments often benefit from increased line spacing, as it makes the text easier to read. When adjusting the line height, consider the following:
1. Ensure that the line height is consistent throughout the document.
2. Avoid using extremely high line heights that may make the document look cluttered or unprofessional.
3. Test the document on different devices to ensure that the line height adjustment looks good across all platforms.
Troubleshooting Line Height Issues
If you encounter issues with the line height in WPExcel, here are some troubleshooting steps to consider:
1. Check for any conflicting styles or formatting in the document that might be overriding your line height settings.
2. Ensure that the line height value you entered does not exceed the maximum limit of 409.
3. Clear any temporary files or caches that might be causing formatting issues.
4. If the problem persists, consult the WPExcel documentation or seek support from the WPExcel community for assistance.
Conclusion
Adjusting the line height in WPExcel is a straightforward process that can greatly enhance the readability and visual appeal of your documents. By following the steps outlined in this guide and being mindful of the 409 limit, you can create professional-looking documents that are accessible to all users. Remember to test your document on different devices and consider the overall design and accessibility when making line height adjustments.











