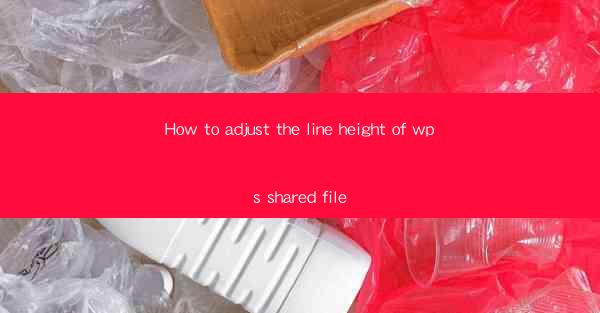
How to Adjust the Line Height of WPS Shared File
Adjusting the line height in a WPS shared file is an essential skill for anyone who wants to ensure that their documents are both visually appealing and easy to read. Whether you are working on a professional report, a creative writing piece, or a simple letter, the right line height can make a significant difference in the overall readability and presentation of your document. In this article, we will explore various aspects of adjusting the line height in WPS shared files, providing you with a comprehensive guide to achieve the perfect line spacing.
Understanding Line Height
Before diving into the specifics of adjusting line height in WPS, it is crucial to understand what line height is and why it matters. Line height refers to the space between the baselines of consecutive lines of text. It is measured in points and can significantly impact the readability and aesthetic appeal of your document.
What is Line Height?
Line height is the vertical space between the baselines of two lines of text. It is an essential element of typography and plays a crucial role in determining the overall readability of a document. A good line height ensures that the text is not too crowded, making it easier for readers to follow the content without straining their eyes.
Why is Line Height Important?
The importance of line height cannot be overstated. A well-chosen line height can enhance the readability of your document, making it more enjoyable for your readers. Conversely, a poorly chosen line height can make your document difficult to read, leading to frustration and a negative impression of your work.
Adjusting Line Height in WPS
Now that we understand the importance of line height, let's explore how to adjust it in a WPS shared file. WPS is a versatile word processor that offers a variety of tools and features to help you create professional-looking documents. Here's how to adjust the line height in WPS:
Open Your WPS Shared File
To begin adjusting the line height, open your WPS shared file. You can do this by clicking on the Open button in the WPS interface and selecting your file from the list of shared documents.
Select the Text
Once your file is open, select the text you want to adjust the line height for. You can do this by clicking and dragging your cursor over the text or by using the keyboard shortcuts Ctrl + A to select all text in the document.
Access the Line Height Settings
With your text selected, access the line height settings. In WPS, you can do this by clicking on the Home tab in the ribbon at the top of the screen. Then, click on the Paragraph button in the Paragraph group.
Choose the Desired Line Height
In the Paragraph dialog box, you will find the Line spacing option. Click on the drop-down menu to view the available line height options. You can choose from a predefined set of line heights or enter a custom value in the At field.
Apply the Line Height
After selecting the desired line height, click OK to apply the changes to your selected text. You will immediately notice that the line spacing has been adjusted, making your document more visually appealing and easier to read.
Best Practices for Line Height
While adjusting the line height in your WPS shared file, it is essential to keep in mind some best practices to ensure optimal readability and aesthetic appeal.
Consistency
Maintain consistency in line height throughout your document. Inconsistencies can make your document look unprofessional and difficult to read. Choose a line height that works well for your text and apply it consistently throughout the document.
readability
Ensure that your chosen line height is easy to read. A line height that is too tight can be uncomfortable to read, while a line height that is too loose can make your document look sparse and unappealing. Aim for a comfortable balance that makes your text easy to follow.
Document Purpose
Consider the purpose of your document when choosing a line height. For professional documents, such as reports and business letters, a slightly larger line height may be appropriate. For creative writing and other more casual documents, a slightly smaller line height may be more suitable.
Font Size
Take into account the font size you are using when adjusting the line height. A smaller font size may require a slightly larger line height to maintain readability, while a larger font size may allow for a smaller line height.
Paragraph Spacing
In addition to line height, consider the paragraph spacing in your document. Adjusting the paragraph spacing can also impact the overall readability and aesthetic appeal of your document.
Conclusion
Adjusting the line height in a WPS shared file is a simple yet effective way to enhance the readability and visual appeal of your document. By understanding the importance of line height, following best practices, and using the tools available in WPS, you can create professional-looking documents that are both enjoyable to read and easy on the eyes. With the right line height, your documents will stand out from the crowd and leave a lasting impression on your readers.











