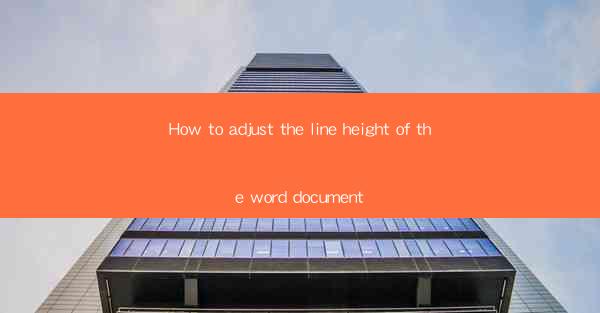
Title: Master the Art of Adjusting Line Height in Word Documents: A Comprehensive Guide
Introduction:
Are you tired of staring at a Word document with uneven line spacing? Do you want to enhance the readability and visual appeal of your text? Adjusting the line height in Word documents is a simple yet effective way to achieve a professional and polished look. Whether you are a student, professional, or just someone who loves to write, mastering the art of adjusting line height can make a significant difference in your document's presentation. In this comprehensive guide, we will explore various methods to adjust line height in Word documents, ensuring that your text stands out and captures the attention of your readers.
Understanding Line Height in Word Documents
Line height refers to the vertical space between lines of text in a document. It is an essential element of typography that affects the overall readability and aesthetic appeal of your document. By adjusting the line height, you can create a more balanced and visually appealing layout.
1. The Importance of Line Height:
Line height plays a crucial role in determining the readability of a document. A well-chosen line height ensures that the text is not too crowded or too spread out, making it easier for readers to follow the content. Additionally, an appropriate line height can enhance the visual appeal of your document, giving it a more professional and polished look.
2. Different Line Height Options:
Word offers various line height options, including single, 1.5, double, and custom values. Each option serves different purposes and can be chosen based on the document's style and content. Understanding the different line height options will help you make informed decisions when formatting your documents.
3. The Impact of Line Height on Different Fonts:
The choice of font also affects the line height in a document. Different fonts have varying heights, and adjusting the line height accordingly is crucial to maintain a consistent and visually appealing layout. Experimenting with different fonts and their corresponding line heights can help you find the perfect combination for your document.
Adjusting Line Height in Word Documents: Step-by-Step Guide
Adjusting the line height in Word documents is a straightforward process. Follow these simple steps to achieve the desired line spacing:
1. Open Your Word Document:
Launch Microsoft Word and open the document in which you want to adjust the line height.
2. Select the Text:
Highlight the text you want to modify by clicking and dragging your cursor over the desired area.
3. Access the Line Height Option:
With the text selected, navigate to the Home tab in the ribbon at the top of the Word window. Look for the Paragraph group, and you will find the line height option.
4. Choose the Desired Line Height:
Click on the line height option, and a dropdown menu will appear. Select the desired line height from the available options, such as single, 1.5, double, or a custom value.
5. Apply the Line Height:
Once you have selected the desired line height, the text will be automatically adjusted accordingly. You can preview the changes in real-time and make further adjustments if needed.
6. Save Your Document:
After adjusting the line height, save your document to ensure that the changes are preserved for future use.
Advanced Techniques for Adjusting Line Height
In addition to the basic line height adjustments, Word offers several advanced techniques to enhance the visual appeal of your documents:
1. Using the Paragraph Dialog Box:
Instead of using the ribbon, you can access the line height option through the Paragraph dialog box. This provides more customization options and allows you to adjust line spacing, indentation, and other paragraph formatting settings.
2. Applying Line Height to Specific Paragraphs:
If you want to adjust the line height for specific paragraphs within your document, you can do so by selecting the desired paragraphs and applying the line height settings individually.
3. Using Styles for Consistent Line Height Formatting:
Creating and applying styles in Word can help maintain consistent line height formatting throughout your document. By defining a specific line height for a style, all text formatted with that style will automatically have the desired line spacing.
4. Utilizing the Line Spacing Option:
In addition to line height, Word also allows you to adjust line spacing. By combining line height and line spacing, you can achieve a more balanced and visually appealing layout.
Conclusion:
Adjusting the line height in Word documents is a simple yet effective way to enhance the readability and visual appeal of your text. By understanding the importance of line height, exploring different options, and utilizing advanced techniques, you can create professional and polished documents that captivate your readers. So, go ahead and experiment with line height adjustments in your Word documents and witness the difference it makes in your writing.











