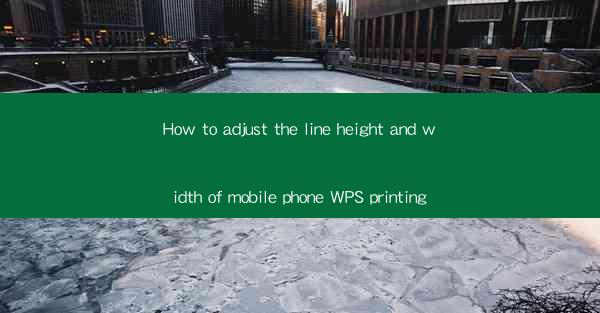
How to Adjust the Line Height and Width of Mobile Phone WPS Printing
Printing documents on a mobile phone can be a convenient and efficient way to access and share information. WPS, a popular office suite for mobile devices, offers a range of features that can enhance the printing experience. One such feature is the ability to adjust the line height and width of your documents. This guide will walk you through the process of adjusting these settings in WPS on your mobile phone.
Understanding Line Height and Width
Before diving into the specifics of adjusting line height and width in WPS, it's important to understand what these terms mean. Line height refers to the space between the baselines of consecutive lines of text. It is an essential element of typography that can greatly impact the readability of a document. Line width, on the other hand, refers to the width of the text within a line. Adjusting these settings can help you achieve a more visually appealing and readable document.
Accessing the WPS App
To begin adjusting the line height and width of your document, you first need to access the WPS app on your mobile phone. If you haven't already downloaded the app, you can find it on the Google Play Store or Apple App Store. Once installed, open the app and create or open the document you want to print.
Navigating to the Line Height and Width Settings
Once you have your document open in WPS, you need to navigate to the settings menu to adjust the line height and width. Here's how you can do it:
1. Tap on the menu icon in the top-right corner of the screen.
2. Select Document Settings from the dropdown menu.
3. Scroll down and tap on Formatting.\
Adjusting the Line Height
Now that you're in the formatting settings, you can adjust the line height of your document. Here's how to do it:
1. Look for the Line Height option in the formatting settings.
2. Tap on it to open the line height settings.
3. You will see a range of options, such as Single, 1.5, 2, and 2.5. Choose the line height that best suits your document.
4. If you want to set a custom line height, tap on Custom and enter the desired value.
Adjusting the Line Width
In addition to adjusting the line height, you can also adjust the line width in WPS. Here's how to do it:
1. In the formatting settings, look for the Line Width option.
2. Tap on it to open the line width settings.
3. You will see options such as Normal, Narrow, Wide, and Very Wide. Choose the line width that works best for your document.
4. If you want to set a custom line width, tap on Custom and enter the desired value.
Previewing the Changes
After adjusting the line height and width, it's a good idea to preview the changes before printing. Here's how you can do it:
1. Tap on the Preview button in the formatting settings.
2. The document will display with the new line height and width settings.
3. Review the document to ensure that the changes meet your expectations.
Printing the Document
Once you're satisfied with the line height and width settings, you can proceed to print the document. Here's how to do it:
1. Tap on the Print button in the top-right corner of the screen.
2. Select the printer you want to use from the list of available printers.
3. Choose the print settings, such as the number of copies and page range.
4. Tap on Print to start the printing process.
Troubleshooting Common Issues
While adjusting the line height and width in WPS is generally straightforward, you may encounter some issues along the way. Here are some common problems and their solutions:
1. Incorrect Line Height or Width Settings
If you find that the line height or width is not adjusting as expected, double-check the settings. Make sure you have selected the correct option and entered the desired value.
2. Printing Issues
If you encounter printing issues, such as the document not printing correctly or the printer not responding, try the following solutions:
- Check the printer's connection and ensure it is properly connected to your mobile device.
- Update the printer's firmware and drivers.
- Restart both your mobile device and the printer.
3. Compatibility Issues
If you're experiencing compatibility issues with certain document formats, try converting the document to a different format, such as PDF or Word, before printing.
Conclusion
Adjusting the line height and width of your documents in WPS on your mobile phone is a simple and effective way to enhance the readability and visual appeal of your printed documents. By following the steps outlined in this guide, you can easily adjust these settings and achieve the desired results. Whether you're printing a report, a presentation, or a personal letter, WPS provides the tools you need to create professional-looking documents on the go.











