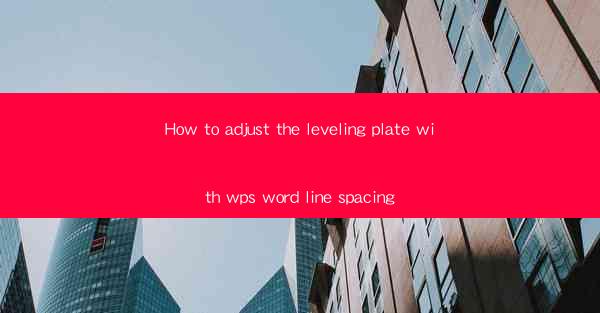
Title: Master the Art of Adjusting Leveling Plates with WPS Word Line Spacing: A Comprehensive Guide
Introduction:
Are you tired of struggling with uneven text alignment in your WPS Word documents? Do you want to achieve professional-looking documents with perfect line spacing? Look no further! In this comprehensive guide, we will walk you through the process of adjusting leveling plates with WPS Word line spacing. Whether you are a beginner or an experienced user, this article will provide you with valuable insights and step-by-step instructions to help you master this essential skill. Get ready to transform your documents into works of art!
Understanding the Importance of Leveling Plates and Line Spacing
1. What are Leveling Plates?
Leveling plates are essential tools in WPS Word that help you align text and objects on your pages. They ensure that your document has a consistent and visually appealing layout. By adjusting the leveling plates, you can achieve precise alignment and spacing, making your documents stand out.
2. The Significance of Line Spacing
Line spacing refers to the amount of space between lines of text. Proper line spacing enhances readability and overall document appearance. It allows for better visual separation between lines, making your text more comfortable to read. Adjusting line spacing is crucial for creating a professional and polished document.
Step-by-Step Guide to Adjusting Leveling Plates with WPS Word Line Spacing
1. Open Your WPS Word Document
Start by opening the WPS Word document in which you want to adjust the leveling plates and line spacing. Ensure that you have the latest version of WPS Word installed on your computer.
2. Select the Text or Object
Highlight the text or object you want to align using the leveling plates. This can be a single word, a sentence, a paragraph, or even an entire section of your document.
3. Access the Paragraph Formatting Options
Click on the Home tab in the WPS Word ribbon. Look for the Paragraph group and click on the small arrow at the bottom-right corner to expand the formatting options.
4. Adjust the Indentation and Spacing
In the expanded paragraph formatting options, you will find various settings for indentation and spacing. Here's how to adjust them:
a. Indentation: Use the Indentation section to set the left and right margins for your selected text. This ensures that your text aligns properly with the page margins.
b. Line Spacing: In the Line Spacing section, you can choose from predefined options like Single, 1.5, Double, or Exactly. Select the desired line spacing that suits your document's requirements.
c. Before and After: If you want to add extra space before or after a paragraph, use the Before and After fields to specify the exact amount of space in points.
5. Preview and Apply the Changes
Before finalizing the adjustments, preview the changes by hovering over the options. Once you are satisfied with the alignment and spacing, click Apply to implement the changes to your selected text or object.
Advanced Tips for Perfect Leveling Plates and Line Spacing
1. Use the Ruler for Precise Alignment
WPS Word's ruler provides a visual guide for precise alignment. By using the ruler, you can easily adjust the indentation and spacing to match your desired layout.
2. Utilize Styles for Consistency
Create and apply styles to your document to maintain consistency in leveling plates and line spacing. Styles allow you to define formatting rules that can be easily applied to multiple elements within your document.
3. Experiment with Different Line Spacing Options
Don't be afraid to experiment with different line spacing options to find the perfect balance between readability and visual appeal. Sometimes, a slightly increased line spacing can make a significant difference.
Conclusion:
Adjusting leveling plates and line spacing in WPS Word is a crucial skill for creating professional-looking documents. By following the step-by-step guide provided in this article, you can easily master this technique and achieve perfect alignment and spacing. Remember to experiment with different options and utilize the ruler and styles for added precision. With these tips in mind, you'll be able to transform your documents into visually stunning masterpieces!











