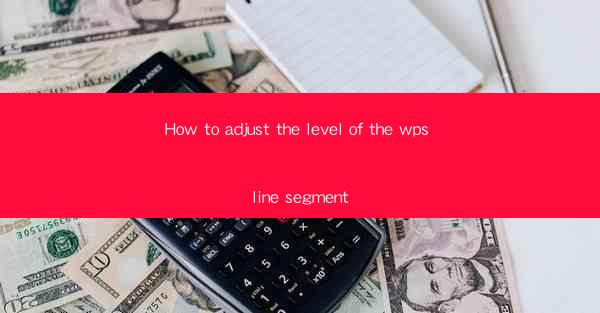
This article provides a comprehensive guide on how to adjust the level of the line segment in WPS, a popular word processing software. It covers various aspects such as understanding the line segment, accessing the adjustment tools, applying different level settings, customizing line spacing, and troubleshooting common issues. By following the detailed steps and tips outlined in this article, users can effectively manage the line spacing in their WPS documents, enhancing readability and overall presentation.
---
Understanding the Line Segment in WPS
The line segment in WPS refers to the vertical space between two consecutive lines of text. It plays a crucial role in determining the readability and visual appeal of a document. Properly adjusting the line segment can significantly improve the overall layout and user experience. Here are some key points to understand about the line segment in WPS:
1. Basic Functionality: The line segment is controlled by the line spacing setting, which can be adjusted to increase or decrease the vertical space between lines.
2. Readability: A well-adjusted line segment enhances readability by ensuring that lines of text are not too close together or too far apart.
3. Visual Appeal: The line segment contributes to the overall aesthetic of a document, making it look more professional and polished.
Accessing the Adjustment Tools
To adjust the line segment in WPS, users need to access the appropriate tools. Here's how to do it:
1. Open WPS: Launch the WPS application and open the document you want to modify.
2. Select Text: Click and drag to select the text for which you want to adjust the line segment.
3. Access Paragraph Settings: Right-click on the selected text and choose Paragraph from the context menu. This will open the Paragraph dialog box.
Applying Different Level Settings
Once the Paragraph dialog box is open, you can apply different level settings to adjust the line segment. Here are some common settings:
1. Single Spacing: This setting reduces the line segment to the minimum, with only one line space between each line of text.
2. 1.5 Times Spacing: This setting provides a moderate line segment, with one and a half line spaces between each line.
3. Double Spacing: This setting increases the line segment to double the standard line space, creating more space between lines.
Customizing Line Spacing
In addition to the predefined level settings, WPS allows users to customize the line spacing to their preference. Here's how to do it:
1. Enter Custom Spacing: In the Paragraph dialog box, locate the Line Spacing section and click on the Fixed Spacing option.
2. Set Custom Value: Enter the desired line spacing value in the At field. For example, entering 20 will set the line segment to 20 points.
3. Apply and Save: Click OK to apply the custom line spacing to the selected text.
Understanding Line Spacing Options
WPS offers various line spacing options that can be used to achieve different effects:
1. Exactly: This option allows users to set a precise line spacing value, ensuring consistent spacing between lines.
2. Multiple: This option multiplies the standard line spacing by a specified factor, providing more or less space between lines.
3. At Least: This option ensures that the line spacing is at least the specified value, even if it means adding extra space between lines.
Troubleshooting Common Issues
While adjusting the line segment in WPS, users may encounter some common issues. Here are some troubleshooting tips:
1. Inconsistent Line Spacing: If the line spacing appears inconsistent, check for hidden characters or formatting issues in the text.
2. Formatting Overriding: If the line spacing settings are not applying as expected, ensure that no other formatting is overriding the changes.
3. Document Compatibility: When sharing documents, be aware of compatibility issues with other word processing software that may interpret line spacing settings differently.
Conclusion
Adjusting the line segment in WPS is a crucial step in creating well-formatted and visually appealing documents. By understanding the basics of the line segment, accessing the adjustment tools, applying different level settings, customizing line spacing, and troubleshooting common issues, users can effectively manage the line spacing in their WPS documents. This not only enhances readability but also contributes to a professional and polished final product.











