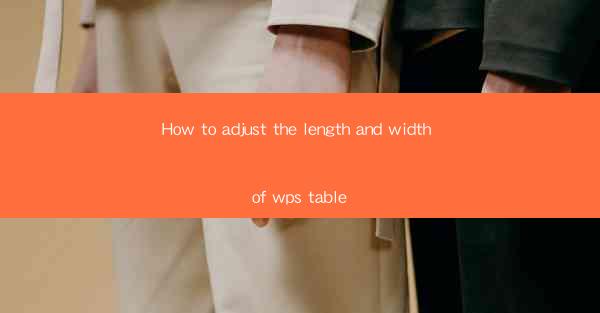
How to Adjust the Length and Width of WPS Table: A Comprehensive Guide
In today's digital age, the ability to create and edit tables is an essential skill for professionals and students alike. WPS, a popular office suite, offers a versatile tool for creating tables that can be adjusted to fit various needs. Whether you are working on a report, a presentation, or a spreadsheet, knowing how to adjust the length and width of a WPS table can greatly enhance the clarity and effectiveness of your document. This article aims to provide a comprehensive guide on how to adjust the length and width of a WPS table, covering various aspects to help you master this skill.
1. Introduction to WPS Table
WPS Table is a powerful spreadsheet application that allows users to create, edit, and manage tables with ease. It is a part of the WPS Office suite, which includes word processing, presentation, and spreadsheet tools. WPS Table is compatible with Microsoft Excel, making it a convenient choice for users who need to work with both platforms. With its user-friendly interface and extensive features, WPS Table is an excellent tool for creating professional-looking tables.
2. Adjusting the Length of a WPS Table
2.1 Selecting the Column
To adjust the length of a column in a WPS table, you first need to select the column you want to modify. Click on the column header to select the entire column. If you want to adjust multiple columns, you can hold down the Ctrl key while clicking on the column headers.
2.2 Resizing the Column
Once the column is selected, you can resize it by clicking and dragging the column separator. The column separator is the thin line that appears between the column headers. When you click and drag the separator, the column will expand or shrink accordingly.
2.3 Using the Format Menu
Alternatively, you can use the Format menu to adjust the length of a column. Right-click on the column header and select Format Column. In the Format Column dialog box, you can enter the desired width for the column.
2.4 Locking the Column Width
If you want to prevent the column width from being accidentally changed, you can lock the column width. Right-click on the column header and select Lock Column Width. This will prevent the column from being resized.
3. Adjusting the Width of a WPS Table
3.1 Selecting the Row
Similar to adjusting the length of a column, you need to select the row you want to modify. Click on the row header to select the entire row. If you want to adjust multiple rows, you can hold down the Ctrl key while clicking on the row headers.
3.2 Resizing the Row
Once the row is selected, you can resize it by clicking and dragging the row separator. The row separator is the thin line that appears between the row headers. When you click and drag the separator, the row will expand or shrink accordingly.
3.3 Using the Format Menu
You can also use the Format menu to adjust the width of a row. Right-click on the row header and select Format Row. In the Format Row dialog box, you can enter the desired height for the row.
3.4 Locking the Row Height
If you want to prevent the row height from being accidentally changed, you can lock the row height. Right-click on the row header and select Lock Row Height. This will prevent the row from being resized.
4. Aligning and Merging Cells
4.1 Aligning Text
To align text within a cell, you can use the Alignment button in the toolbar. Click on the cell, and then click on the desired alignment option (e.g., left, center, right, justified) in the toolbar.
4.2 Merging Cells
If you want to combine multiple cells into one, you can use the Merge Cells feature. Select the cells you want to merge, right-click, and select Merge Cells. This will combine the selected cells into a single cell.
5. Formatting the Table
5.1 Adding Borders and Shading
To enhance the visual appeal of your table, you can add borders and shading. Select the table, right-click, and select Table Properties. In the Table Properties dialog box, you can choose from various border styles and shading options.
5.2 Changing the Font
You can change the font style, size, and color of the text within your table. Select the text, right-click, and select Font. In the Font dialog box, you can customize the font settings to your preference.
5.3 Adding Headers and Footers
Headers and footers can be added to your table to provide additional information. Select the table, right-click, and select Headers and Footers. In the Headers and Footers dialog box, you can add text, images, and other elements to the headers and footers.
6. Conclusion
Adjusting the length and width of a WPS table is a fundamental skill that can greatly enhance the clarity and effectiveness of your documents. By following the steps outlined in this article, you can easily adjust the length and width of columns and rows, align and merge cells, and format your table to suit your needs. Whether you are a professional or a student, mastering these skills will help you create professional-looking tables in WPS Table. Remember to experiment with different options and explore the various features available to find the best solution for your specific requirements.











