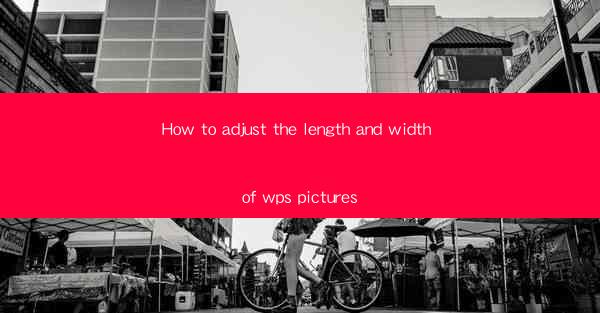
This article provides a comprehensive guide on how to adjust the length and width of pictures in WPS, a popular office suite. It covers various methods and techniques to resize images effectively, ensuring they fit the desired dimensions for presentations, documents, and other projects. The article delves into the use of WPS's built-in tools, keyboard shortcuts, and external software to achieve precise image resizing, offering tips and best practices for maintaining image quality and alignment.
---
Introduction to Adjusting Image Dimensions in WPS
Adjusting the length and width of images in WPS is a fundamental skill for anyone working with visual content. Whether you're creating a presentation, designing a document, or simply need to resize an image for online sharing, knowing how to manipulate image dimensions is crucial. WPS offers several methods to resize images, from simple drag-and-drop adjustments to more complex settings that allow for precise control over the image's proportions.
Using the Image Format Dialog Box
One of the most straightforward ways to adjust the length and width of an image in WPS is through the Image Format dialog box. Here's how to do it:
1. Open your WPS document and insert an image.
2. Right-click on the image and select Format Picture.\
3. In the Image Format dialog box, navigate to the Size section.
4. Enter the desired width and height values in the Width and Height fields. You can also choose to maintain the original aspect ratio by checking the Lock Aspect Ratio box.
5. Click Apply to see the changes, and OK to confirm the new dimensions.
This method is great for quick adjustments and maintaining the image's proportions.
Using the Format Painter
The Format Painter in WPS allows you to copy the formatting of one image to another, which can be useful if you need to resize multiple images to the same dimensions.
1. Select the image you want to use as a reference.
2. Click on the Format Painter button on the ribbon.
3. Click on the image you want to resize.
4. The image will now have the same dimensions as the original.
This method is particularly useful when you have a set of images that need to be resized uniformly.
Using the Picture Tools
The Picture Tools tab provides additional options for adjusting image dimensions, including the ability to resize the image while maintaining its aspect ratio.
1. After inserting an image, click on it to select it.
2. The Picture Tools tab will appear on the ribbon.
3. In the Size group, you'll find options to resize the image by percentage or by pixels.
4. Enter the desired dimensions and click Apply.\
This method offers more control over the resizing process and is ideal for precise adjustments.
Using the Picture Format Dialog Box
Another way to adjust image dimensions in WPS is through the Picture Format dialog box, which provides a range of options for customizing the image's appearance.
1. Right-click on the image and select Picture Format.\
2. In the Picture Format dialog box, go to the Size section.
3. Enter the new width and height values.
4. Adjust the Scale percentage if you want to resize the image proportionally.
5. Click Apply and then OK to confirm the changes.
This method is particularly useful for making more complex adjustments to the image's dimensions.
Using External Software
If you need to resize images in WPS and are not satisfied with the built-in tools, you can use external software like Photoshop or GIMP. These programs offer advanced features for image manipulation, including precise control over dimensions.
1. Open the image in your preferred external software.
2. Use the resize tool to adjust the image's width and height.
3. Save the image in the desired format and resolution.
This method is best for users who require extensive image editing capabilities beyond what WPS offers.
Conclusion
Adjusting the length and width of images in WPS is a task that can be accomplished through various methods, each with its own advantages. Whether you're looking for quick and easy adjustments or precise control over the image's dimensions, WPS provides the tools to get the job done. By understanding the different methods available, you can choose the one that best suits your needs, ensuring that your images are resized effectively and maintain their quality and alignment.











