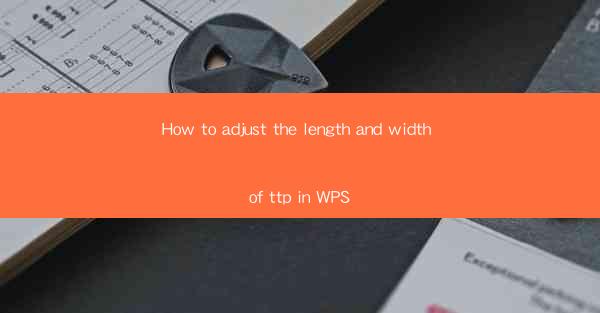
Mastering the Art of Adjusting TTP Length and Width in WPS: A Comprehensive Guide
Are you struggling to adjust the length and width of text boxes (TTP) in WPS? Fear not, as we are here to guide you through the process with ease. In this comprehensive guide, we will delve into the intricacies of adjusting TTP length and width in WPS, ensuring that you can achieve the desired formatting with minimal effort. Whether you are a beginner or an experienced user, this article will provide you with all the information you need to master this skill.
Table of Contents
1. Understanding Text Boxes in WPS
2. Accessing the Text Box Formatting Options
3. Adjusting the Length of TTP in WPS
4. Adjusting the Width of TTP in WPS
5. Customizing TTP Appearance
6. Tips and Tricks for Efficient TTP Formatting
7. Troubleshooting Common Issues with TTP Length and Width
Understanding Text Boxes in WPS
Before we dive into the specifics of adjusting TTP length and width, it is essential to have a clear understanding of what text boxes are in WPS. Text boxes are versatile elements that allow you to insert text, images, and other objects within a designated area. They can be used to create visually appealing layouts and enhance the overall presentation of your documents.
Accessing the Text Box Formatting Options
To begin adjusting the length and width of TTP in WPS, you first need to access the formatting options. Here's how you can do it:
1. Open your WPS document and navigate to the Insert tab.
2. Click on the Text Box button, and choose the desired shape or style.
3. Once the text box is inserted, you will see a selection box around it, indicating that it is now active.
Adjusting the Length of TTP in WPS
Now that you have the text box active, let's focus on adjusting its length. Follow these steps:
1. Click on the text box to select it.
2. Look for the Format tab in the ribbon at the top of the screen.
3. In the Size group, you will find options to adjust the width and height of the text box.
4. Enter the desired length in the Width field.
Adjusting the Width of TTP in WPS
Adjusting the width of the text box is a similar process:
1. With the text box selected, navigate to the Format tab.
2. In the Size group, you will find options to adjust the width and height of the text box.
3. Enter the desired width in the Height field.
Customizing TTP Appearance
In addition to adjusting the length and width, you can also customize the appearance of your text box. Here are a few options to consider:
1. Border: Add a border to your text box by selecting the Border button in the Format tab and choosing the desired style and color.
2. Background: Change the background color of the text box by selecting the Background button in the Format tab and choosing a color from the palette.
3. Shadow: Add a shadow effect to your text box by selecting the Shadow button in the Format tab and choosing the desired style and color.
Tips and Tricks for Efficient TTP Formatting
To make the most of your TTP formatting, here are a few tips and tricks:
1. Snap to Grid: Enable the Snap to Grid feature in the View tab to align text boxes and other elements precisely.
2. Use Guides: Insert guides to help you align text boxes and other elements within your document.
3. Layering: Group and layer text boxes to create complex layouts with ease.
Troubleshooting Common Issues with TTP Length and Width
If you encounter any issues while adjusting the length and width of TTP in WPS, here are a few troubleshooting steps to consider:
1. Check for Updates: Ensure that you are using the latest version of WPS, as older versions may have bugs or limitations.
2. Reset Formatting: If you are experiencing unexpected results, try resetting the formatting of the text box to its default settings.
3. Consult the Help Section: WPS provides a comprehensive help section that can assist you with various formatting issues.
By following this comprehensive guide, you should now be well-equipped to adjust the length and width of TTP in WPS with ease. Whether you are creating a professional presentation or a personal document, mastering this skill will undoubtedly enhance your productivity and creativity. Happy formatting!











