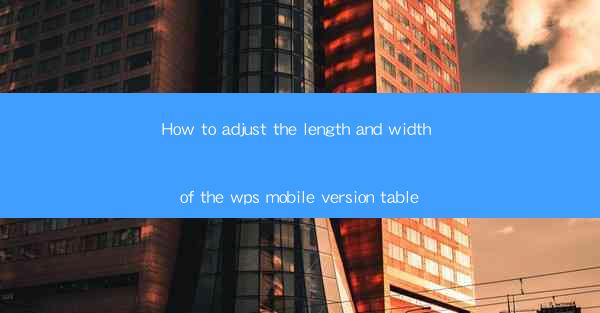
How to Adjust the Length and Width of the WPS Mobile Version Table
Adjusting the length and width of tables in the WPS mobile version is a crucial skill for anyone who frequently uses this application for work or personal projects. Whether you are creating a simple budget sheet or a complex report, understanding how to manipulate table dimensions can greatly enhance the readability and functionality of your documents. In this article, we will explore various aspects of adjusting table dimensions in the WPS mobile version, providing you with a comprehensive guide to achieve the desired layout.
1. Introduction to WPS Mobile Version Tables
Before diving into the specifics of adjusting table dimensions, it is essential to have a basic understanding of tables in the WPS mobile version. A table is a grid of cells that allows you to organize and present data in a structured manner. Each cell can contain text, numbers, or images, and tables can be easily formatted to suit your needs.
2. Accessing the Table Editor
To adjust the length and width of a table in the WPS mobile version, you first need to access the table editor. Open the document containing the table, and tap on the table to select it. Once selected, you will see a menu with various options for editing the table.
3. Resizing Table Columns
One of the most common tasks when adjusting a table is resizing columns. To do this, simply tap and hold on the line between two column headers. You will see a handle appear, allowing you to drag the column to the desired width. If you want to resize multiple columns simultaneously, you can select multiple columns by tapping and holding on the column headers and then dragging the handle.
4. Resizing Table Rows
Similar to resizing columns, you can also resize rows in the WPS mobile version. Tap and hold on the line between two row headers, and drag the handle to adjust the row height. To resize multiple rows at once, select the rows and then drag the handle.
5. Locking Table Columns and Rows
In some cases, you may want to lock specific columns or rows to prevent them from being resized unintentionally. To do this, tap on the table to select it, and then tap on the Lock button in the menu. You can choose to lock individual columns or rows, or lock them all at once.
6. Merging and Splitting Cells
Merging and splitting cells can be useful for creating more complex table layouts. To merge cells, select the cells you want to merge and tap on the Merge button in the menu. To split a cell, select the cell and tap on the Split button. You can also split a cell into multiple rows or columns.
7. Aligning Table Content
Proper alignment of table content is crucial for readability. In the WPS mobile version, you can align text within cells by tapping on the cell and then selecting the desired alignment option from the menu. You can also align entire rows or columns by selecting them and then choosing the alignment option.
8. Adding and Deleting Columns and Rows
If you need to add or delete columns or rows in your table, it is easy to do so in the WPS mobile version. To add a column, tap on the table to select it, and then tap on the Insert button in the menu. To delete a column, select the column and tap on the Delete button. The same process applies to rows.
9. Setting Table Borders and Shading
Enhancing the visual appeal of your table can be achieved by adding borders and shading. To add borders, select the table and tap on the Borders button in the menu. You can choose from various border styles and colors. To add shading, select the cells you want to shade and tap on the Shading button in the menu.
10. Using Table Styles
The WPS mobile version offers a variety of pre-designed table styles that can help you quickly create visually appealing tables. To apply a table style, select the table and tap on the Styles button in the menu. You will see a list of available styles, and you can preview them before applying them to your table.
11. Adjusting Table Width to Fit Page
When working with tables in the WPS mobile version, you may need to adjust the table width to fit the page. To do this, tap on the table to select it, and then tap on the Page Layout button in the menu. You can choose to fit the table to the page width or adjust the table width manually.
12. Customizing Table Headers and Footers
Table headers and footers can provide additional information and improve the overall structure of your table. In the WPS mobile version, you can add headers and footers to your table by tapping on the table to select it, and then tapping on the Headers and Footers button in the menu. You can customize the content and formatting of headers and footers to suit your needs.
13. Using Table Templates
The WPS mobile version offers a variety of table templates that can save you time and effort when creating tables. To use a table template, tap on the Templates button in the menu, and you will see a list of available templates. Select the template that best suits your needs, and it will be applied to your table.
14. Collaborating on Tables
The WPS mobile version allows you to collaborate on tables with others. You can share your document with colleagues or friends, and they can make edits and adjustments to the table in real-time. To collaborate, tap on the Share button in the menu and choose the desired sharing option.
15. Printing Tables
If you need to print a table from the WPS mobile version, you can do so by tapping on the Print button in the menu. You will see a preview of the table, and you can adjust the print settings, such as the page orientation and print quality, before printing.
16. Exporting Tables
The WPS mobile version allows you to export tables to various formats, such as CSV or PDF. To export a table, tap on the table to select it, and then tap on the Export button in the menu. Choose the desired format, and the table will be exported to the specified location.
17. Troubleshooting Table Issues
Occasionally, you may encounter issues when working with tables in the WPS mobile version. If you experience problems, such as cells not resizing correctly or table styles not applying as expected, try the following troubleshooting steps:
- Restart the WPS mobile application.
- Check for any updates to the application.
- Clear the application cache.
- Try creating a new table and see if the issue persists.
18. Conclusion
Adjusting the length and width of tables in the WPS mobile version is a valuable skill that can greatly enhance the usability and appearance of your documents. By following the steps outlined in this article, you can easily resize columns and rows, lock and unlock table dimensions, merge and split cells, align content, add borders and shading, and much more. With a little practice, you will be able to create well-organized and visually appealing tables that meet your needs.











