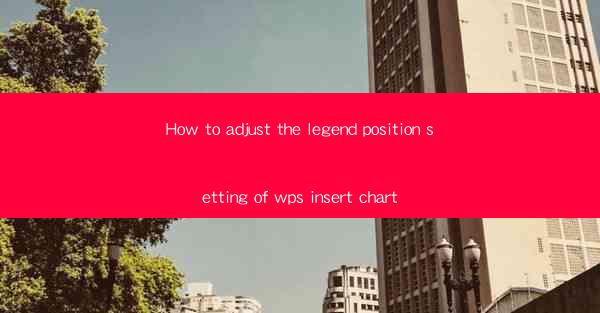
How to Adjust the Legend Position Setting of WPS Insert Chart
Adjusting the legend position in a WPS chart is a crucial step in ensuring that your data is presented clearly and effectively. The legend is a key component of any chart, as it provides explanations for the different elements and data series represented in the graph. In this article, we will delve into the various aspects of adjusting the legend position in WPS charts, offering detailed insights and step-by-step instructions to help you achieve the perfect layout for your data visualization.
Understanding the Legend in WPS Charts
Before we dive into the specifics of adjusting the legend position, it's important to understand the purpose and function of the legend in WPS charts. The legend is a key element that helps viewers interpret the data presented in the chart. It typically appears as a box or key on the side or bottom of the chart, containing labels and symbols that correspond to the different data series.
What is the Legend Used For?
1. Identifying Data Series: The legend helps viewers quickly identify which data series corresponds to each color or symbol in the chart.
2. Adding Context: It provides additional context to the chart, allowing viewers to understand the relationships between different data points.
3. Enhancing Clarity: By clearly labeling each data series, the legend enhances the overall clarity of the chart.
4. Customization: The legend can be customized to include additional information, such as data points or units of measurement.
Types of Legends in WPS Charts
1. Default Legend: The default legend is automatically generated based on the data series in the chart.
2. Custom Legend: You can create a custom legend by manually adding labels and symbols to represent the data series.
3. Multiple Legends: In some cases, you may need to add multiple legends to a single chart to represent different data series or categories.
Accessing the Legend Settings
To adjust the legend position in a WPS chart, you first need to access the legend settings. Here's how you can do it:
Locating the Legend in the Chart
1. Open your WPS chart and ensure that the chart is selected.
2. Look for the legend box or key on the side or bottom of the chart. It typically contains labels and symbols representing the data series.
Accessing the Legend Settings Menu
1. Right-click on the legend box or key.
2. Select Format Legend from the context menu that appears.
Adjusting the Legend Position
Once you have accessed the legend settings menu, you can adjust the legend position to suit your needs. Here are the various options available:
Positioning the Legend
1. Top: Place the legend at the top of the chart.
2. Bottom: Place the legend at the bottom of the chart.
3. Left: Place the legend on the left side of the chart.
4. Right: Place the legend on the right side of the chart.
5. Inside: Place the legend inside the chart, typically on the top or bottom.
Customizing the Legend Position
1. Distance: Adjust the distance between the legend and the chart elements.
2. Overlap: Allow the legend to overlap with the chart elements, if necessary.
3. Locking: Lock the legend position to prevent accidental movement.
Formatting the Legend
In addition to adjusting the position, you can also format the legend to enhance its appearance and readability.
Changing the Legend Title
1. Select the legend title by clicking on it.
2. Modify the text to reflect the content of the chart.
Customizing the Legend Font
1. Select the legend text.
2. Choose a font style, size, and color from the available options.
Adjusting the Legend Background
1. Select the legend box or key.
2. Modify the background color, transparency, and border style to match your chart's design.
Best Practices for Using the Legend
To ensure that your WPS chart is effective and easy to understand, follow these best practices when using the legend:
Keep it Simple
1. Avoid cluttering the legend with too much information.
2. Use clear and concise labels to represent the data series.
Match the Legend to the Chart
1. Ensure that the legend matches the style and color scheme of the chart.
2. Use consistent formatting for all elements in the legend.
Test for Clarity
1. Review the chart with the legend to ensure that it is easy to understand.
2. Consider the audience and their level of familiarity with the data being presented.
Conclusion
Adjusting the legend position in a WPS chart is a crucial step in creating an effective and clear data visualization. By understanding the purpose of the legend, accessing the legend settings, and formatting the legend to suit your needs, you can ensure that your chart is easy to interpret and visually appealing. Remember to follow best practices for using the legend to enhance the overall clarity and impact of your chart.











